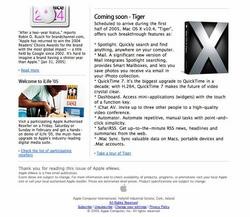Con este artículo terminamos este … largo paseo por la tableta de Wacom, y lo vamos a terminar en compañía de un plug in de Photoshop desarrollado por AKVIS y que puede resultar de mucha ayuda para aquellos usuarios no tan experimentados en la noble técnica del enmascaramiento.
Con este artículo terminamos este … largo paseo por la tableta de Wacom, y lo vamos a terminar en compañía de un plug in de Photoshop, Chameleon, desarrollado por AKVIS y que puede resultar de mucha ayuda para aquellos usuarios no tan experimentados en la noble técnica del enmascaramiento.
Enmascarar es el arte de crear selecciones para añadir, suprimir o modificar un elemento en la imagen. De hecho es el acto de crear la selección, que en los “tiempos antiguos” era un largo proceso que implicaba el uso de papeles cebolla y una mano afinada capaz de cortar con un cúter (x-sacto, cuchilla …) con mucho cuidado.
Esos tiempos han pasado, y la selección en imágenes por ordenador, que tampoco es un arte fácil, si es mucha más cómoda que entonces. Y el uso de una tableta gráfica ayuda bastante a la hora de trabajar. Generalmente para crear máscaras precisas es imprescindible el conocimiento (y la habilidad) para manejar vectorialmente los trazados en Photoshop. Sin embargo, los más neófitos no tienen al alcance esa habilidad (que requiere muchas horas de entrenamiento) y el manejo de la pluma se convierte en una tortura. El uso de una tableta gráfica permite el uso de un sistema más natural de mover la pluma (o las diferentes herramientas de selección) para conseguir máscaras y trazados más precisos.
Con las manos en la masa
Básicamente, en esta última entrega del tutorial, vamos a hacer un montaje fotográfico de varias escenas fotográficas para crear un fondo que por ejemplo, bien nos podría servir para un “theme” de iMovie.
Para ello echaremos mano de nuestra querida intuos3 (a la que ya hemos cogido bastante cariño) y comenzaremos a trabajar con las diferentes capas que hemos seleccionado para luego aplicarlas con el plug in de AKVIS.
Instalando Chameleon
El instalador de este plug-in lo coloca en la carpeta de aplicaciones: si lo movemos a la carpeta de plug ins de Photoshop deja de “funcionar”, con lo cual hemos de hacer una aproximación inversa al asunto: en las preferencias de Photoshop (comando+K) hay una opción (plug ins y discos de memoria virtual) para seleccionar una carpeta alternativa e plug ins que se añade a la lista de los que están instalados en la carpeta por defecto. Usaremos esa opción (siguiendo la ruta hasta la carpeta de AKVIS), para que el plug in aparezca en nuestra lista. Reiniciamos Photoshop y voilá!, ya aparece en nuestra lista.
Primeras capas
Básicamente trabajaremos en las 3 primeras capas con tres imágenes completas, dos de ellas repetidas: primero una fotografía de un cielo al amanecer y dos fotografías iguales de un bosque en otoño. No vamos a aplicar aún el plug in, sino que trabajaremos con las tres para crear una base sólida y consistente donde posteriormente añadir los diferentes elementos.


Click para ampliar

Click para ampliar

Click para ampliar
Como podéis ver, hemos tratado previamente las dos imágenes del bosque con un desenfocado y una aplicación de niveles automáticos, de manera que al colocarlas como fondo – 1(aclarar-100%) -2(multiplicar-relleno 18%) obtendremos una base sólida para el fondo de nuestro proyecto.
En la segunda fase vamos a añadir dos elementos de primer plano en ambos lados de nuestro montaje: serán unas flores en dos grupos de capas que si añadiremos usando Chameleon. la primera fotografía es esta:
y la segunda esta:
Chameleon solo se puede aplicar sobre una capa consistente y no sobre un conjunto de capas, así que hemos acoplado (combinar enlazadas) previamente las tres capas del fondo (una vez ajustadas y definidas) para evitar que el plug in solo se mezcle con la capa inmediatamente inferior y no con las tres que hemos creado
Para aplicar el plug in disponemos de tres maneras de hacerlo, aunque la básica funciona muy bien. Las flores las hemos estado enmascarando previamente en su documento original con un canal alfa: en vez de tratar de crear una máscara exacta, he optado por crear un canal alfa y trabajar allí con un pincel amplio y largas pinceladas para obtener una selección amplia y poco definida, pero controlada en ciertas zonas donde el color de las flores se aplicaría perfectamente con el uso de Chameleon. El uso de el ratón me hubiera obligado a hacer varios viajes a la paleta de pinceles, así que para crear estas máscaras me ha funcionado mucho mejor el uso del aerógrafo para definir rápidamente tamaño y presión.
Chameleon aplica de una manera bastante impecable la imagen sobre el fondo, aunque en selecciones con mucho pixel de calado tiene cierta tendencia a ir un poquito … lento. Funciona mucho mejor con selecciones mucho más ajustadas. Su funcionamiento está basado en el análisis de los pixeles del contorno de un elemento, haciendo un trabajo de “adecuación” de tres parámetros básicos: color, luminosidad y saturación de manera que consigue hacer desaparecer elementos ajenos en estos tres parámetros de la selección. Esto es, evidentemente, posible hacerlo en photoshop, pero requiere varios pasos previos y un conocimiento bastante extenso de como manejar la eliminación de halos, el calado de selecciones y la aplicación de (a veces) múltiples capas.
Una vez aplicados las dos imágenes que conformarán el primer plano (los dos grupos de flores) pasaremos a añadir una segunda imagen que conformará el fondo:
Como el cielo de esta fotografía deja un poco “muerto” el montaje, vamos a optar por añadir una última capa de una fotografía de árboles que lo oscurezca de manera que tendremos una imágen mucho más homogénea y con una continuidad de color mucho mayor. Para ello hemos añadido esta fotografía más, enmascarándola con la misma técnica que las flores (y acoplando previamente las capas anteriores para que Chameleon pueda trabajar):
Una vez aplicado el resultado final está casi listo. Hemos jugado con un par de capas más para resaltar por un lado el color de las flores (nueva capa tono y saturación, pinceladas con el lápiz de Wacom en negro) y luego una capa mas de tono-saturación eliminando la saturación excesiva de color:
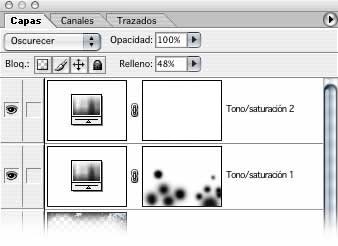
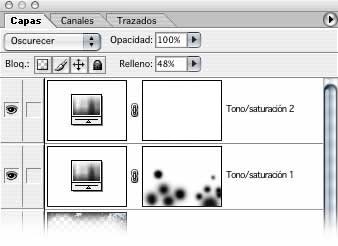


Resultado final. Click para ampliar
Ahora solo nos falta guardar el elemento como .tiff y llevárnoslo a iMovie donde tendremos un buen “theme” para un DVD.
Algunos detalles más sobre Chameleon
Hemos abordado un proyecto mucho más arriesgado de lo habitual para este plug in, que está pensado para trabajar con elementos mucho más definidos que estas grades selecciones con mucho calado. En la web de la compañía AKVIS hay (y en español!) un buen montón de ejemplos de cosas que se pueden hacer con el plug in en retoques mucho más específicos, pero eso estaba ya escrito, no? no iba a repetir “mas de lo mismo”. El limite de productividad de el plug in a veces es un poco desesperante ya que se hecha en falta un interface para realizar correcciones más precisas, pero los productos similares rondan un precio bastante superior para realizar las mismas tareas con resultados muchas veces no tan buenos.
Chameleon
Compañía: AKVIS
Precio: 69$
Requisitos mínimos:
Para Windows:
Pentium II 233 MHz , RAM al menos 96 MB, 5 MB de espacio libre en su disco duro.
Un programa de retoque fotográfico instalado que soporte plugins.
Para Macintosh:
Mac OS X 10.3, PowerPC G3.
Un programa de retoque fotográfico instalado que soporte plugins.
(Adobe Photoshop (probado con v. 5, 6, 7, CS), Photoshop Elements, Jasc Paint Shop Pro (probado con v. 6.02, 7.04, 8), Ulead PhotoImpact (probado con v. 8) .)
Existe una versión demo disponible para hacer pruebas.