Hay diferentes aproximaciones a la política de “buzón cero” en Mail y una de ellas es la organización previa del mismo cuando lo consultas por la mañana para luego, con más tranquilidad, poder contestar cada uno de los correos pendientes. Aunque puede parecer una forma de “ocultar” la responsabilidad de contestar el correo electrónico, es un hecho que un buzón de entrada desorganizado con correos marcados una vez y otra como “no leídos” para ser contestados acaba siendo un problema porque al final en cualquier momento acaban siendo marcados como leídos y pasan al olvido.
Pero ¿Cómo organizar el correo de forma eficiente? Hay diferentes aproximaciones a este problema y una de ellas pasa por usar los Indicadores. En Mail existe la posibilidad de asignar una “banderita” a un correo de forma que queda marcado. Mail nos ofrece la posibilidad de asignar hasta 7 marcadores diferentes cada uno con un color. Estos marcadores vienen identificados por los nombres de los colores de las banderas. Vamos a aprovechar estos marcadores para poder categorizar el correo del día a día usando además atajos de teclado para después de esa categorización, pasar a trabajar con el correo o dejarlo para después con la seguridad de que un correo no se va a perder por desmarcarlo como no leído.
Para empezar categoriza los Indicadores haciendo clic en el nombre. Si no te aparecen estos indicadores en la barra lateral, coge varios correos y márcalos cada uno con un color diferente: así te aparecerán en la barra lateral todos los Indicadores. Ahora haz clic en el nombre del Indicador en la barra lateral para cambiarle el nombre. Una buena forma (pero no la única) de organizar el correo categorizándolo es:
- Hoy: para los correos que se responderán hoy
- Pendiente: Para los correos que responderemos en un plazo de tiempo indeterminado
- Pendiente de respuesta: para correos que hemos respondido y esperamos una respuesta a ser posible, inmediata. Activa en este correo la organización por conversaciones de forma que te resulta mucho más fácil seguir el intercambio de correos.
- Gestiones: Tareas que has de realizar sin un plazo fijo
- Guardar: Correos que tienen cierta importancia pero no requieren una respuesta o una acción de algún tipo
Si te fijas, no hay una categoría “Urgente” porque los correos urgentes se responden en el acto.
Una vez hayas puesto nombres a todos los indicadores, sal de Mail. No desmarques de momento los correos, los utilizarás para hacer las pruebas con los atajos de teclado. Esto se hace porque así, en nuestro siguiente paso, se van a reconocer esas opciones para los Indicadores a la hora de trabajar con los menús y los atajos de teclado.
Ahora vamos a asignar atajos de teclado para cada tipo de Indicador. Abre el Panel de Control Teclado > Pestaña Funciones rápidas en Preferencias del Sistema y en la barra lateral selecciona la opción Funciones rápidas de aplicaciones.
Haz clic en el pequeño icono “+” y en el cuadro de diálogo selecciona Mail para añadir a continuación el nombre exacto del Indicador un un atajo de teclado. Como te puedes encontrar que puedes solapar atajos de teclado con Mail y es interesante también establecer un orden al respecto de las prioridades al respecto del nivel de los indicadores, unos buenos atajos de teclado son Control + Comando + 1 y sucesivamente.
Una vez tengas estos atajos de teclado creados Abre Mail y selecciona uno de los buzones con Indicador y el correo que estará dentro. Ahora tienes dos opciones: una vez manipulado el correo electrónico solo tienes que utilizar el mismo atajo de teclado que le pone un indicador para quitarlo o asignarle otro Indicador diferente con otro atajo de teclado para que salte a otro buzón. Incluso si todavía no te has hecho a los atajos de teclado y quieres quitar un Indicador, simplemente usa cualquier atajo de teclado dos veces para asignarle un Indicador nuevo y a continuación, para desactivarlo.
Ahora ya puedes eliminar todos los indicadores de correos de prueba y recuerda que cuando no hay un correo en un buzón de Indicadores este no se muestra en la barra lateral, con lo que ganas en focalización sobre la gestión del correo al ver sólo lo que es importante mientras desaparece lo que ya se ha gestionado.
De esta forma (una de las muchas posibles) es factible categorizar rápidamente el correo del día, responder a lo más urgente y dejar para más tarde la gestión del correo electrónico.



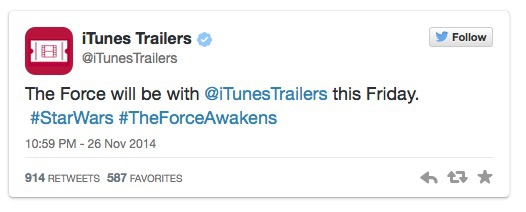



Añadir que además en la barra lateral se crean automaticamente “carpetas inteligentes” para acceder rapidamente a los mensajes etiquetados.
Si normalemte lo uso así (casi) pero como muchas veces reviso en el tlf pues te encuentras que el marcador es solo uno, naranja, por lo que a veces en mi caso es útil mantenerlos como no leídos hasta que llego a la oficina y los marco correctamente…
lo que no he conseguido hacer, no se si se puede, es que cuando filtro por banderilla, lo haga sobre un buzón en particular y no sobre todo…
por otro lado seguimos con la falta de reglas compleja en iCloud, lo que impide filtrar “en el grifo” lo que efectivamente va a llegar a la bandeja de entrada…
Buena idea. Lo voy a intentar.