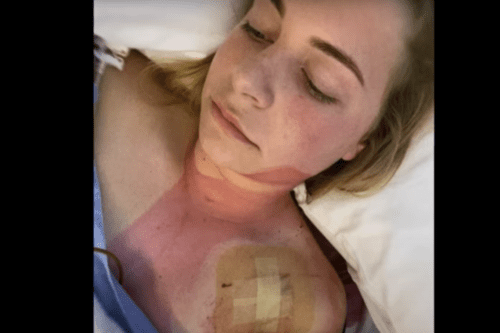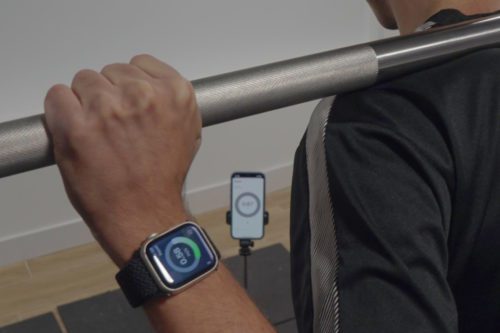Si acabas de comprar un Apple Watch nuevo, no tienes que abandonar el antiguo, porque Apple hace que sea fácil usar dos o más con tu iPhone.
Al principio, solo podías sincronizar un Apple Watch con un iPhone. Con el tiempo, Apple añadió la capacidad de sincronizar más de uno, pero no fue intuitivo.
Y en cambio ahora, no puede ser más fácil, una vez que lo hayas configurado todo. A partir de entonces, cambiar entre dos o más Apple Watch será sólo cuestión de quitarse uno y ponerse el otro.
El reloj reconoce cuál de tus relojes estás usando ahora, y ese es con el que funcionará tu iPhone. Pon el reloj en tu muñeca, teclea tu código de acceso e incluso tus anillos de ejercicio continuarán como si solo tuvieras el único reloj.
Ten en cuenta que el segundo reloj puede tardar unos minutos en ponerse al día con los últimos datos del primero. Pero conciliará los dos, por lo que cualquier ejercicio que hagas en uno se añadirá a tu total diario.
Índice
Planes de datos del Apple Watch
Sin embargo, lo que no se cambiará es cualquier contrato celular. Cada dispositivo, los relojes y su iPhone, tiene su propia identidad internacional de equipo móvil (IMEI), y su contrato de datos de reloj está vinculado a un IMEI específico.
Puedes cambiar qué reloj está registrado en el contrato móvil, pero es un proceso que lleva mucho tiempo y es probable que tengas que ponerte en contacto con el operador.
Así que puedes transferir un plan de datos existente a un Apple Watch diferente, y Apple tiene una página de soporte al respecto, pero normalmente no te interesará. Lleva demasiado tiempo incluso si no tienes que llamar a tu operador cada vez que quieras hacerlo.
Sin embargo, para todo lo demás, cualquier Apple Watch enlazará todos los datos con tu iPhone y lo hará de forma sencilla y automática.
Es la configuración la que lleva un poco más de tiempo.
Configura tus Apple Watch
Cada reloj tiene que estar configurado y emparejado con tu iPhone y, dependiendo del modelo de Apple Watch que tengas, esto puede tardar unos pocos minutos o unos muchos.
Debes emparejarlos por separado. No es probable que intentes hacer todo el proceso simultáneamente con dos o más relojes, pero ni siquiera uses un segundo hasta que el primero esté completamente terminado.
Enlaza el primer reloj, luego quítatelo y ponte el siguiente, luego enlázalo también con tu iPhone.
Debería funcionar exactamente de la misma manera que el primero, con el reloj y el iPhone reconociendo que necesitan ser emparejados. Sin embargo, Apple dice en un documento de soporte que puedes emparejarlos manualmente.


Apple no dice que tengas que emparejar un reloj manualmente, pero si es necesario, esto es lo que debes hacer:
- Abre la aplicación Watch en tu iPhone
- Toca el icono de Mi reloj en la parte inferior izquierda (puede que ya esté seleccionado)
- Toca Todos los relojes en la parte superior izquierda
- Elige Añadir reloj


Ahora se te pedirá que realices todos los pasos para enlazar este segundo o posterior Apple Watch con tu iPhone.




Cómo cambiar entre los relojes Apple emparejados con el mismo teléfono
- Quítate el primer Apple Watch
- Ponte el otro reloj
Eso es todo.
Si abres la sección Todos los relojes en la aplicación Apple Watch de tu iPhone, incluso puedes ver el cambio. El primer reloj tendrá una marca al lado hasta que te lo quites.
Luego habrá algunos momentos en los que puedes obtener un icono de rueda giratoria junto a uno u otro de los relojes. Pero tan pronto como te pongas el otro reloj, la aplicación para iPhone pondrá una marca al lado en su lista.
Todo esto sucede tan rápido y automáticamente, tanto si tienes dos o una docena de relojes Apple. Así que es difícil imaginar una situación en la que no quieras que tu iPhone reconozca automáticamente que llevas un reloj diferente.
Sin embargo, si tienes una razón, puedes desactivar ese cambio automático y, en su lugar, elegir siempre el reloj correcto manualmente.
- Abre la aplicación Watch en tu iPhone
- Toca el icono de Mi reloj en la parte inferior izquierda (puede que ya esté tocado)
- Toca Todos los relojes en la parte superior izquierda
- Desactivar el interruptor automático
Ten en cuenta que todo esto es específicamente para ti y tu colección de Apple Watches. Si lo que quieres es que tus amigos o una pareja usen uno de tus relojes, nada de esto funciona.