Mientras navegas, Safari de macOS Monterrey está luchando contra rastreadores y malware por ti. Aquí le mostramos cómo ver cuánto está haciendo a través del informe de privacidad que incorpora.
Hay pocas opciones en la función Informe de privacidad de Apple en macOS Monterrey, pero hay muchos detalles que pueden ayudarte a sentirte seguro navegando.
El Informe de Privacidad de Apple en Safari, introducido en macOS Big Sur, es una función que usarás constantemente y, sin embargo, rara vez verás. Sólo por usar Safari en macOS Monterrey, obtienes los beneficios de esta función y mejorará tu experiencia de navegación.
Su meta es que las empresas que intentan identificar de forma única tu Mac y de esta forma rastrear el uso que haces de la web, fracasen. Cada sitio que visites solicita información, como qué navegador utilizas para visitarla, pero esa información es necesaria para que la visualización de la web sea la óptima.
El informe de privacidad de Safari, y las características anteriores, incluida la protección de seguimiento inteligente, bloquean todo.
Puedes ignorarlo todo, puedes optar por ni siquiera hacer clic en el icono del informe de privacidad que está permanentemente al lado de la barra de direcciones de Safari. Sin embargo, si ves el informe, podrás tomar decisiones informadas sobre lo que quiere permitir y si te compensa visitar determinados sitios que intentan extraer toda la información que pueden sobre ti para comerciar con ella.
Índice
Cómo ver el informe de privacidad de Safari
- Haz clic en el icono que parece un escudo situado a la izquierda de la barra de direcciones de Safari
- Opcionalmente, haz clic en Rastreadores en esta página web
- O haz clic en el icono i para obtener información
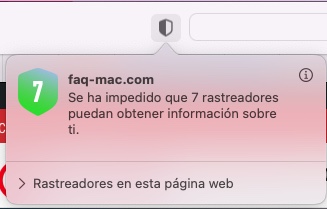
El informe de privacidad se presenta con una cantidad de información cada vez mayor, para que puedas elegir cuánto quieres saber. Simplemente haciendo clic en el icono del escudo se mostrarán opciones, pero también se mostrará un icono grande con el número de rastreadores en la página actual en la que estás y que han sido bloqueados.
Al hacer clic en Rastreadores en esta página web, se muestra una lista desplegable que especifica qué sitios han intentado rastrearte. La mayoría de estos serán anunciantes, pero comúnmente también verás google-analytics.com en el listado.
Ese es un rastreador que los sitios usamos para evaluar el tráfico que recibimos y, aunque es posible que estés de acuerdo en que te rastreen con esa finalidad, no puedes cambiar la configuración para permitir que ese rastreador en concreto acceda. En realidad, no puedes cambiar ninguna configuración en absoluto en esta lista desplegable.
Si haces clic en el icono de información, Safari abrirá una ventana separada con todos los detalles. También puedes ir directamente a este informe más completo eligiendo Informe de privacidad… en el menú Safari.
Informe de privacidad de Safari
El informe de privacidad de Safari también muestra una serie de rastreadores que ha evitado. Sin embargo, en lugar de solo para el sitio actual y tu visita actual, enumera cuántos rastreadores ha bloqueado en los últimos 30 días.
También divide los resultados en cuántos sitios web has visitado que tenían rastreadores bloqueados y cuántos rastreadores había. También destaca el rastreador más contactado.
El uso de 30 días es significativo. Cuando Apple agregó Intelligent Tracking Protection a Safari en 2018, incluyó hacer que el navegador cuente cuánto tiempo ha pasado desde que hizo clic en sí para permitir que un sitio coloque una cookie en su Mac.
Si has dado este permiso y sigues usando el sitio, nada cambia. Pero si dejas de visitarlo, después de 30 días, el Mac ahora elimina la cookie.
Así que si te preocupa un sitio, ahora puedes abrir el Informe de Privacidad. Te mostrará qué sitios han estado intentando usar rastreadores en los últimos 30 días.
No puedes cambiar ninguna configuración en el propio Informe de Privacidad, y realmente no hay mucho que puedas hacer en ninguna parte. Pero puedes optar por eliminar la capacidad de un sitio para rastrearte si cambias de opinión sobre sus cookies.
Cómo eliminar las cookies
- Abre Safari y elige Preferencias
- Haz clic en Privacidad
- Haz clic en Gestionar datos del sitio web…
- Después de un momento, el Mac enumerará todos los sitios en los que has aceptado cookies
- Desplázate para encontrar el que te preocupa y luego haz clic para seleccionarlo
- Clic en el botón Eliminar
- Alternativamente, puedes hacer clic en el botón Eliminar todo
- Haz clic en Aceptar
“Estos sitios web han almacenado datos que se pueden utilizar para rastrear su navegación”, dice sobre la lista. “Eliminar los datos puede reducir el seguimiento, pero también puede cerrar sesión en los sitios web o cambiar el comportamiento del sitio web”.
Cómo sacar lo mejor del Informe de Privacidad
Solo deja que el Informe de Privacidad haga lo suyo. Si tiene razones para no gustarle que Apple haga esto, puede ir a Safari, Preferencias, Privacidad y desmarcar Evitar el seguimiento entre sitios.
Alternativamente, puede usar un navegador diferente. Pero tenga en cuenta que se espera que Google implemente este bloqueo de cookies de terceros similar para 2022.
Nota de Alf: En faq-mac, como podéis ver, sólo tenemos los rastreadores de Google para controlar el tráfico y doubleclick (las empresa de Google para los anuncios). Si tuviera otra forma de ganar dinero con Faq-mac, quitaría todos los anuncios y dejaría faq-mac limpio como una patena.