Cada vez que abres una ventana del Finder, puedes ver en la zona superior una serie de iconos que representan una serie de acciones que puedes realizar con los archivos que hay dentro de esa ventana. Esa lista de iconos la puedes modificar para reordenarlos o añadir nuevos … e incluso realizar interacciones con esos iconos.
Por defecto el Finder incluye un set de iconos para la navegación: paso atrás y adelante, los diferentes modos de visualización, el menú de acciones y un botón para vista previa, además de un campo de búsqueda. Juguemos con la barra de herramientas para ver que otras opciones nos ofrece.
Si haces control + click (o click con el botón alternativo del ratón) te aparecerá un menú que te permite elegir varias opciones de presentación, entre las que se incluyen las opciones de mostrar solo los iconos, solo los textos o reducir el tamaño de los iconos. Por ejemplo, en el reducido entorno de la pantalla de un portátil, dejar “solo texto” ahorra bastante espacio en las barras de herramientas (aunque se pierde la opción de “avanzar” y solo queda la opción de “atrás” al navegar entre carpetas). Si necesitas los iconos, siempre puedes elegir la opción de iconos reducidos y ganarás algo de espacio en las ventanas del Finder.
También puedes optar por personalizar la barra de herramientas y te aparecerá un menú desplegable con un buen montón de opciones para personalizar la barra de herramientas con diferentes opciones perfectamente especificadas. Entre las opciones está el botón ruta que es redundante: si haces comando + click en el icono de referencia en la barra de referencia podrás ver la ruta al archivo y saltar tantos niveles atrás como necesites.
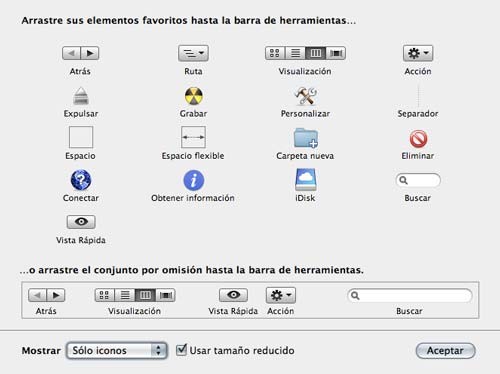
Haciendo otras cosas
Sin tener la ventana de personalización de la barra de herramientas de las ventanas del Finder abierta, puedes añadir otros objetos (característica específica de Snow Leopard): por ejemplo, puedes añadir una carpeta que uses mucho: en la barra de herramientas se replicará esa carpeta. A partir de ese momento podrás hacer click en la carpeta en la barra de todas las ventanas del Finder para acceder directamente a ella o arrojar sobre ella documentos de la ventana en la que estés trabajando para que se muevan o se copien a esa carpeta. Realmente es como tener usa misma carpeta en la barra lateral … pero en la parte superior. En Leopard necesitarás abrir la ventana de personalización de la barra de herramientas para añadir iconos, pero el funcionamiento es igual.
De la misma manera puedes arrastrar aplicaciones, que se abrirán con un solo click, documentos, incluso volúmenes remotos como discos duros NAS u otros sistemas de almacenamiento: podrás por ejemplo, arrastrar un documento al icono del disco duro y Mac OS X se encargará de hacer la llamada al mismo y copiar los archivos. Puedes arrastrar un archivo al icono de Mail en la barra de herramientas y se abrirá la aplicación para crearse un nuevo correo con el documento adjunto.
La barra lateral de las ventanas del Finder (que tiene, de hecho, sus propias preferencias) puede realizar estas mismas tareas simplemente arrastrando iconos a ella pero no por ello es despreciable el usar la barra de herramientas: en realidad dispones de dos espacios con características similares que te permite organizar las diferentes opciones de tu flujo de trabajo en zonas separadas.
Finder Toolbar Extras:
– CloneWindow (http://www.bytewash.com/bytewash/Clone_Window.html)
– CopyPath (http://inscopeapps.com/Apps/CopyPath/)
– FinderSize (http://www.macupdate.com/info.php/id/30277/finder-size-%26-position-scripts)
– Refresh Finder (http://www.soderhavet.com/refresh/)
– TerminalHere (http://manas.tungare.name/software/finder-toolbar-scripts/)