

Desde su nacimiento, FCE se ha convertido en el punto de referencia de aquellos usuarios que se encontraban a medio camino entre la sencillez de iMovie y las prestaciones de Final Cut Pro. Su presencia no ha dejado indiferente a nadie, provocando en parte, la retirada de Adobe Premiere de la plataforma Mac; decisión que motivó una agresiva campaña de promoción de Final Cut Express para atraer a dichos usuarios. Final Cut Express 2.0 supone una excelente opción para la edición profesional de material DV, al añadir prestaciones hasta ahora sólo presentes en Final Cut Pro 4: RT Extreme (efectos y transiciones en tiempo real), captura de video por códigos de tiempo, interfaz personalizable, soporte de Audio Units, marcadores para aplicaciones Apple (Soundtrack, DVD Studio Pro, iDVD, Compressor).
Ahora las principales diferencias entre Final Cut Express y Final Cut Pro, son a favor de ésta última, la inclusión de nuevas aplicaciones como Soundtrack, LiveType y Compressor, así como posibilidad de editar contenidos SD, HD, DV Professional (DVC PRO) y Film (para formatos cine).
Unas “carencias” que justifican la diferencia de precio entre ambas soluciones, en torno a 700 euros.
El paquete
Siguiendo con las pautas marcadas por el resto de aplicaciones Apple, Final Cut Express 2.0 se incluye en una caja de diseño minimalista sobre fondo blanco, donde se encuentran los manuales, licencia de usuario y el disco de instalación.
Disco de instalación. Se incluye un acceso directo al instalador de la aplicación, así como un fichero PDF con observaciones generales, un fichero RTF con observaciones precias a la instalación y una carpeta en la que se encuentra la siguiente documentación en PDF: Calligraphy English, Frequently Asked Questions (F.A.Q.), Quick Reference, Getting Started y Welcome to the Family.
Documentación impresa. Compuesta por los manuales: Getting Started with Final Cut Express 2.0, Final Cut Express 2 Quick Reference (atajos de teclado), Installing Your Software (donde se incluye el número de serie para la instalación), Frequently Asked Questions (preguntas y respuestas más frencuentes), Apple Professional Software Service (con las direcciones de contacto y soporte técnico), catálogo Welcome to the Family (donde se mencionan otras aplicaciones Apple), Apple Pro Training 2003 (centros de formación Apple en el mundo) y el contrato de licencia.
En cuanto al manual Getting Started with Final Cut Express 2, el más completo y denso de los incluidos en la caja, es el encargado de ofrecer al usuario la referencia de uso básica de los distintos apartados de la aplicación. Cuyo índice se compone de los siguientes apartados:
–An Introduction to Final Cut Express (introducción a Final Cut Express): descripción de la aplicación, flujo de trabajo en la edición de video, importación de ficheros iMovie en Final Cut Express, ficheros de ayuda y direcciones de soporte técnico en Internet.
–Setting Up Final Cut Express (ajustes previos): conexión de una cámara miniDV con puerto Firewire al Mac, elección de la configuración inicial del proyecto (sistemas DV PAL y/o DV NTSC), consejos para optimizar el rendimiento.
–Getting to Know Your Editing Environment (conociendo el entorno de edición): Browser, Viewer, Timeline y Canvas. Conceptos y funcionamiento.
–Capturing Your Video (capturando video): nuevo proyecto, ventana de captura (interfaz, posibilidades), consejos y observaciones.
–Basic Editing (edición básica). Uso del interfaz de edición, comandos JKL, bloqueando capas, Razor Blade (cuchillas), modos de edición.
–Editing with Audio (edición con audio): observaciones sobre Links entre video y audio, sincronización entre audio y video, añadir música, Voice Over Tool (grabación externa de audio).
–Fine-Tuning Your Edit (afinar la edición): ampliar, reducir, modificar clips o secuencias de video en Timeline y Viewer; panel de herramientas y consejos.
–Adding Transitions (añadiendo transiciones): descripción, añadiendo una transición en Timeline, conceptos, edición y ajuste.
–Adding Effects (añadiendo efectos): aplicación de efectos a un clip de video, renderización de secuencias, controles de edición de efectos y consejos de uso.
–Creating Titles and Credits (titulación): generador de texto, márgenes de seguridad, opciones de personalización, modos de titulación.
–Sharing Your Movie (exportar): con destino a DVD, Web, a cinta (print to videotape).
–Importing an iMovie Proyect (importando un proyecto de iMovie en Final Cut Express).
–Importing Still: Importación de imágenes fijas: BMP, Flashpix, GIF, JPEG/JFIF, PNTG, PSD, PICS, PICT, PNG, Quicktime Image File (QTIF), SGI, TARGA (TGA) y TIFF.
–Appendix: gestor de contenidos utilizados, FAQ y glosario de términos.
La instalación
Los requisitos técnicos incluyen procesador G4 a 350 Mhz con puerto AGP, que se eleva hasta los 500 Mhz para el uso y disfrute de RT Extreme; MacOS X 10.2.5 o superior, Quicktime 6.4, al menos 384 MB de RAM y unos 40 MB de espacio en disco. Como es evidente, a mayor potencia, mejores resultados.


Añadir que para la realización de este análisis, se ha instalado en un iMacG4 a 700 Mhz con MacOS X 10.3.2, equipado con 640 MB de RAM, disco duro de 40 GB (con 30 GB libres aproximadamente) y una tarjeta gráfica Nvidia GForce 2 MX AGP 2X con 32 MB de memoria para video.
La instalación se llevó a cabo en cuestión de un minuto excaso. Acto y seguido, se procedió a la actualización de la aplicación a la versión 2.0.3 mediante el panel de actualización de MacOS X. Posteriormente, para asegurar un óptimo rendimiento, se procedió a reparar los permisos del disco y a la optimización del sistema.
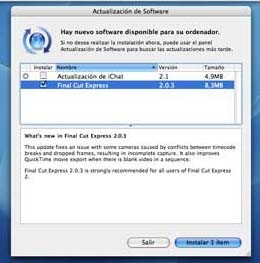
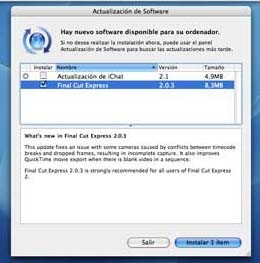
El primer arranque
Por regla general, el primer arranque suele ser el más lento. La aplicación genera los archivos de preferencias y como fué el caso, aparece una pantalla de registro donde se incluyen los datos del usuario para su posterior envio al fabricante.




El arranque es ligeramente más rápido que Final Cut Pro, con el que comparte el mismo diseño de interfaz donde se incluyen el Timeline, Canvas, Viewer, Browser y la barra superior con los distintos menús: File, Edit, View, Mark, Modify, Sequence, Effects, Tools, Windows y Help.


El interfaz
Las diferencias en comparación con Final Cut Express 1.0 son mínimas, el usuario sigue disponiendo de cuatro grandes zonas: Browser, Timeline, Viewer y Canvas.
Browser. Panel principal donde se almacenan los distintos archivos empleados durante la edición de un proyecto: clips de video, imágenes y audio.
Por defecto, en la zona superior consta de dos pestañas, una con el proyecto utilizado y otra donde se pueden encontrar los distintos efectos incluidos de serie con la aplicación (transiciones de video y audio, generadores de video, filtros y titulación). En la zona superior derecha hay 4 botones con los distintos modos de visualización de los contenidos: lista, iconos pequeños, medianos y grandes.


En el primer caso (lista), se dispone de información complementaria sobre los distintos ficheros visualizados: duración, puntos de entrada y salida (video), formato de audio y video, resolución, frames por segundo, etc.
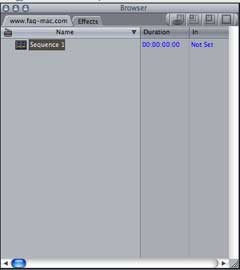
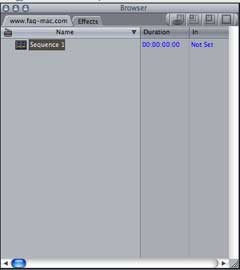
Mediante menú contextual se puede acceder a las distintas opciones de Browser, ya sea de visualización, gestión de nuevos recursos (importar un clip) u otras opciones (en función del tipo de archivo seleccionado).


Apunte: En Final Cut Express 2.0 no se incorpora la posibilidad de importar una secuencia de ficheros de imagen y añadirlos directamente como un clip de video en el Timeline (generalmente en formato TGA, dándole 1 frame de duración a cada imagen y preservando los canales alpha o transparencia).
Al igual que otros programas de edición, Final Cut Express 2.0 permite abrir varios proyectos de forma simultánea, generando para ello una nueva pestaña en los paneles Browser y Timeline (tantas, como nuevos proyectos abra el usuario).
La utilidad de esta función es clara, poder trabajar con varios proyectos al mismo tiempo, o combinarlos si se requiere, sin obligar al usuario a cerrar y abrir el proyecto adecuado en cada momento.
Timeline. Zona donde, de una manera gráfica, veremos la distribución de los distintos clips de video, audio o imágenes de forma lineal en el tiempo. En este punto, encontramos una de las principales “diferencias” con respecto a iMovie: la posibilidad de editar proyectos multicapa y poder combinarlas.
De este modo, es posible componer una secuencia formada por una capa de video, otra con una titulación, por otro lado un fichero PSD (Photoshop) con transparencia o capas con gráficos a los que añadir movimiento (motion).
En cuanto al Timeline y su interfaz, por defecto incorpora dos capas de video y 4 pistas de sonido, en las que es posible visualizar la “forma de onda” del clip de audio (que será de gran utilidad para la sincronización de video y audio durante la fase de edición).


A la izquierda, hay diferentes pulsadores cada uno con una función determinada: disponibilidad (oculta o muestra la capa seleccionada, sin llegar a borrarla ni afectar al resto de capas), selección del origen y destino (para el material editado en los paneles Viewer y Canvas), bloqueo y auto-selección de la capa.


Apunte: Aunque desde el menú “Sequence>Settings” se puede acceder a la opción de mostrar u ocultar las formas de onda en las pistas de sonido; resultaría de utilidad añadir un pulsador por capa de audio con esta función (como ocurre en Adobe Premiere, que muestra o minimiza la pista seleccionada).
En la zona inferior, se encuentran los controles para mostrar/ocultar las guías para añadir puntos de referencia (keyframes de niveles de audio y video); seleccionar el tamaño de los clips de video y audio en el Timeline; el nivel de zoom o detalle; y la barra de desplazamiento.
Para concluir con el Timeline, restan los dos botones de la zona superior derecha, uno para “linkar” o “deslinkar” las capas seleccionadas (por lo general, una capa de video tiene asociada una o dos de audio) y el otro, para alinear capas tomando como referencia otros clips o la propia línea de “reproducción”.
Viewer. En este panel se tendrá acceso a la edición directa de los distintos clips, ya sea mediante menú contextual o ejerciendo “doble click” sobre ellos. Lo forman tres pestañas bien diferenciadas: Video, Filters, Motion y Audio (en el caso de estar disponible la edición de una capa de audio).
En la pestaña Video se encuentran los controles generales, duración del clip, código de tiempo, opciones de visualización, marcadores de reproducción y edición de los clips.
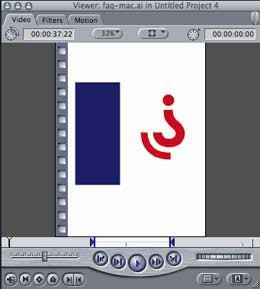
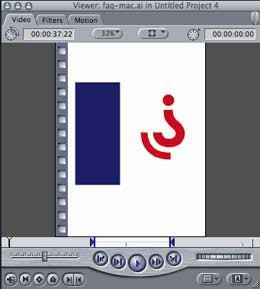
En la pestaña Filter se disponen los controles necesarios para la edición del filtro seleccionado (Color Key, en este caso). Los distintos tipos de filtros pueden encontrarse en la pestaña “Effects” del panel Browser (descrito anteriormente) y pueden ser aplicados varios de forma simultánea.
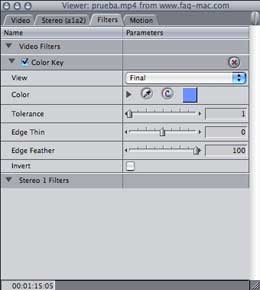
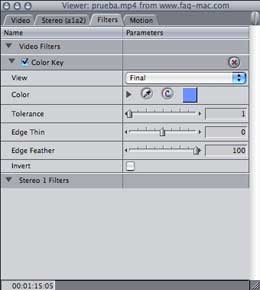
La siguiente pestaña, incluida por defecto en Viewer, es la dedicada a la animación de los distintos clips de video o imagen: Motion. Cada control incluye una serie de parámetros editables como se puede observar en Basic Motion.


Como limitación, en comparación con Final Cut Pro, la pestaña Motion no incorpora una línea del tiempo donde visualizar los distintos keyframes o puntos de referencia; en Final Cut Express estos son aplicados directamente sobre el panel Canvas y tomándo como referencia el Timeline.
Apunte: Para los usuarios que necesiten un máximo control en la edición de keyframes, el método empleado por Final Cut Express no resultará nada cómodo; por lo que sería necesario acudir a aplicaciones especializadas (como es el caso de After Effects, Combustion o el reciente Apple Motion).
Por último, en el caso de seleccionar un clip de audio, se añadirá una cuarta pestaña donde será posible editar de un modo más preciso los niveles de audio (niveles, keyframes y “panear” la señal estéreo).


Canvas. Desde su panel se accede a la visualización de los elementos editados en el Timeline. La edición de keyframes de movimiento o filtros se realiza directamente desde esta ventana con la “cooperación” del panel Viewer (donde están los controles de los distintos parámetros) y el Timeline (como referencia).


Cuando un clip de Viewer es arrastrado al panel de Canvas, se sobreimpresionan los distintos modos de edición: insertar, sobreescribir, reemplazar, rellenas y sobreimpresionar (los dos primeros, con o sin transición). En cualquier caso, los clips puede ser editados directamente en el Timeline.


Panel de herramientas. Situado en el extremo derecho del Timeline (aunque como el resto de paneles, puede variarse su posición a gusto del usuario), recoge las principales herramientas para la manipulación de los distintos clips, directamente desde el propio Timeline (seleccionar, cortar, arrastrar, editar los keyframes, etc.).
Panel de Audio. De gran utilidad para “monitorizar” el nivel de audio de la edición y prevenir que no sature la señal o que ésta se encuentre demasiado débil (un aspecto muy descuidado en ocasiones y que posteriormente requieren aumentar la ganancia y/o sufrir las consecuencias de un mal sonido).
Preferencias del usuario
Accesible desde el menú “Final Cut Express>User Preferences”, nos muestra tres pestañas con distintas opciones de personalización relacionadas con las principales funciones del programa: General, Timeline Options y Render Control.


En la pestaña “General”, se puede seleccionar desde el número de acciones de “deshacer” o de “entradas” que aparecen en la lista de clips recientes, a las opciones de Real-Time (para video y audio) y de captura por videocámara.
En la pestaña “Timeline Options”, se limita a seleccionar el tamaño por defecto de los clips en el Timeline, modo de visualización (por nombres, imágenes o una combinación de ambos modos), mostrar las líneas de nivel de audio y video (editables directamente en Timeline mediante keyframes), visualización del sonido en forma de ondas y el número por defecto de pistas de audio y video.
La última pestaña, “Render Control”, incluye la posibilidad de añadir o descartar los filtros aplicados durante la reproducción para mejorar los tiempos de render; así como el número de frames y la resolución de dichos renders.
Configuración del sistema. Dedicado a las opciones avanzadas de configuración relativas al aprovechamiento de la memoria disponible por Final Cut Express 2.0, opciones de reproducción y selección de editores externos.


Scratch Disks. La pestaña principal, donde se pueden seleccionar los discos de destino donde Final Cut Express almacenará los previos generados, así como los archivos temporales (permitiendo la limitación del espacio utilizado para ello).
Memory and Cache. En esta pestaña se gestiona el porcentaje de memoria RAM utilizada por la aplicación y las imágenes almacenadas en caché (incluyendo las previsualizaciones en miniatura del Timeline o del Browser).
Playback Control. Nivel de reproducción en tiempo real de la aplicación y la calidad generada en las previsualizaciones (en función de la potencia del equipo utilizado o las preferencias del usuario).
External Editors. Si las opciones disponibles en Final Cut Express no son suficientes, la aplicación permite seleccionar un editor externo, ya sea para imágenes fijas (como puede ser Photoshop), ficheros de video (After Effects) o ficheros de audio (Logic Audio).
Opciones de captura. Final Cut Express permite adquirir video o audio de fuentes externas, ya sea una cámara miniDV con puerto Firewire o mediante un micrófono compatible.
Voice over. Panel desde donde se pueden digitalizar locuciones o efectos de sonidos. Entre los controles incluidos se encuentran un vúmeter de audio (para monitorizar el nivel de entrada del sonido), selección de la fuente de sonido (micrófono externo o fuente DV), frecuencia de muestreo, ganancia y control de volumen para auriculares.


Capture. Panel empleado para la importación de video y audio desde una cámara miniDV; donde se muestra una previsualización del contenido de la cinta y las distintas opciones de la captura: nombre del proyecto, marcadores, código de tiempo, etc.
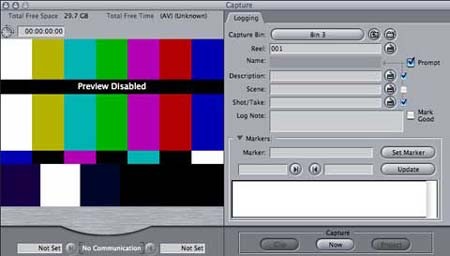
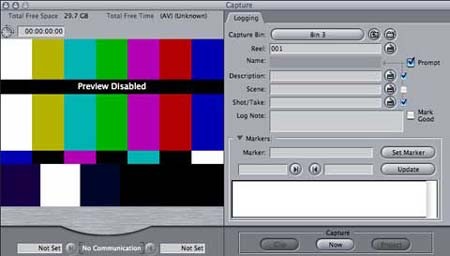
Print to video. Junto con las opciones de exportación a Quicktime (File>Export), Final Cut Express incluye la opción de exportar a cinta el material DV editado; pudiendo seleccionar los distintos parámetros: orden y duración de las distintas pruebas de señal (barras, negro, identificación, contador), repeticiones, etc.


Conclusión
Final Cut Express 2.0 añade nuevas características hasta ahora sólo disponibles en su “hermano mayor”, Final Cut Pro 4, principalmente la capacidad de generar previsualizaciones en tiempo real y la exportación directa a otras aplicaciones Apple, como DVD Studio Pro o Compressor (incluyendo marcas de edición).
Es evidente que por su precio y las limitaciones “auto-impuestas” por ser un programa de edición de video, Final Cut Express 2.0 no es el sistema más cómodo para la creación de animaciones y efectos complejos, por lo que sería necesario acudir a otras aplicaciones especializadas.
Para concluir con este repaso, los que decidan adquirir Final Cut Express 2.0, tendrán acceso a un completo paquete de edición de video multicapa en formato DV, con funciones en tiempo real (sin necesidad de hardware dedicado) y compartiendo algunas características incluidas en “paquetes profesionales”, con una diferencia, cuesta 299 euros (IVA incluido).






Que diferencias existen entre Adobe Premiere Pro y Final Cut Pro, aparte de que uno es para Pc y otro para Mac, y cual es el mas recomendable para Broadcast.
Muchas gracias por esa ayudita en Castellano, si sabeis algún sitio más agradecería mucho que me lo dijeseis, de nuevo muchas gracias.
Sólo quisiera saber si esta version de Final Cut esta disponible para plataforma de PC
Just I want know if this Final Cut its aviable for plataform on PC.
Gracias
Hola César, no, Final Cut es solo para Mac.
En cuanto a Final Cut Pro y Premiere Pro, aparte del cambio de interface, Final Cut cuenta con herramientas de edición más avanzadas y un funcionamiento más optimizado.
Aunque cada uno tendrá sus propias preferencias 🙂
hola . mi duda es si final cut con una placa matrox puede capurar video en la norma ntsc 433 . porque en pc es complicdo
Tengo la ediccion FINAL CUT EXPRESS 2.0 ,una vez terminado el proyecto,lo entrego al cliente y resulta que se encuentra que el DVD se les para unos segundos durante la reproduccion,cuando no en algun caso, no avanza.Se pude pensar que es devido al lector que son baratos,pero no,tambien ocurre con EL ORDENADOR.Que solucion ,les puedo dar.Yo tengo un grabador incorporado,luego le acople un externo de la marca LaCie.y sigo teniendo el mismo preblema.
hola yo tengo una imac de20 con un procesador 2,16intel core 2duo 1gb 667mhz ddr2 y una aty radeonx1600 pciexpress 128mb
quiero saber si puedo instalar alguna version de final cut express hd.. ya he instalado el final cut 5. pero necesito instalar el final cut express y me gustaria saber si funciona puesto que ustedes lo instalaron en una imac con agp..
por favor si pueden aclarar mi duda les estaria muy agradecido!! hasta luesgo