¿Cansado de tener que andar alternando el bloqueo de orientación de tu iPhone para ciertas aplicaciones? Sigue leyendo para saber cómo puedes hacer que iOS lo haga por ti automáticamente.
En iOS, muchas aplicaciones muestran una vista diferente cuando giras el iPhone de la orientación vertical a la horizontal. Dependiendo de la aplicación y de la forma en que la uses, este comportamiento no siempre es deseable, por lo que Apple incluye la opción de bloqueo de orientación en el Centro de control.
Sin embargo, ciertas aplicaciones funcionan de manera más útil con el bloqueo de orientación desactivado: piensa en YouTube o la aplicación Fotos, donde girar el dispositivo hacia la orientación horizontal hace que la experiencia de visualización a pantalla completa sea mejor.
Si tiendes a mantener el bloqueo activado, tienes que desactivarlo en el Centro de Control cada vez que abras este tipo de aplicaciones para obtener la experiencia a pantalla completa. Luego, cuando cierras la aplicación, debes acordarte de volver a activar el bloqueo de orientación, lo cual no es muy cómodo.
Afortunadamente, hay una simple automatización personal que puedes crear que se hará cargo de este proceso por ti para aplicaciones específicas, para que ya no tengas que seguir entrando y saliendo del Centro de Control.
Los siguientes pasos te muestran cómo se hace.
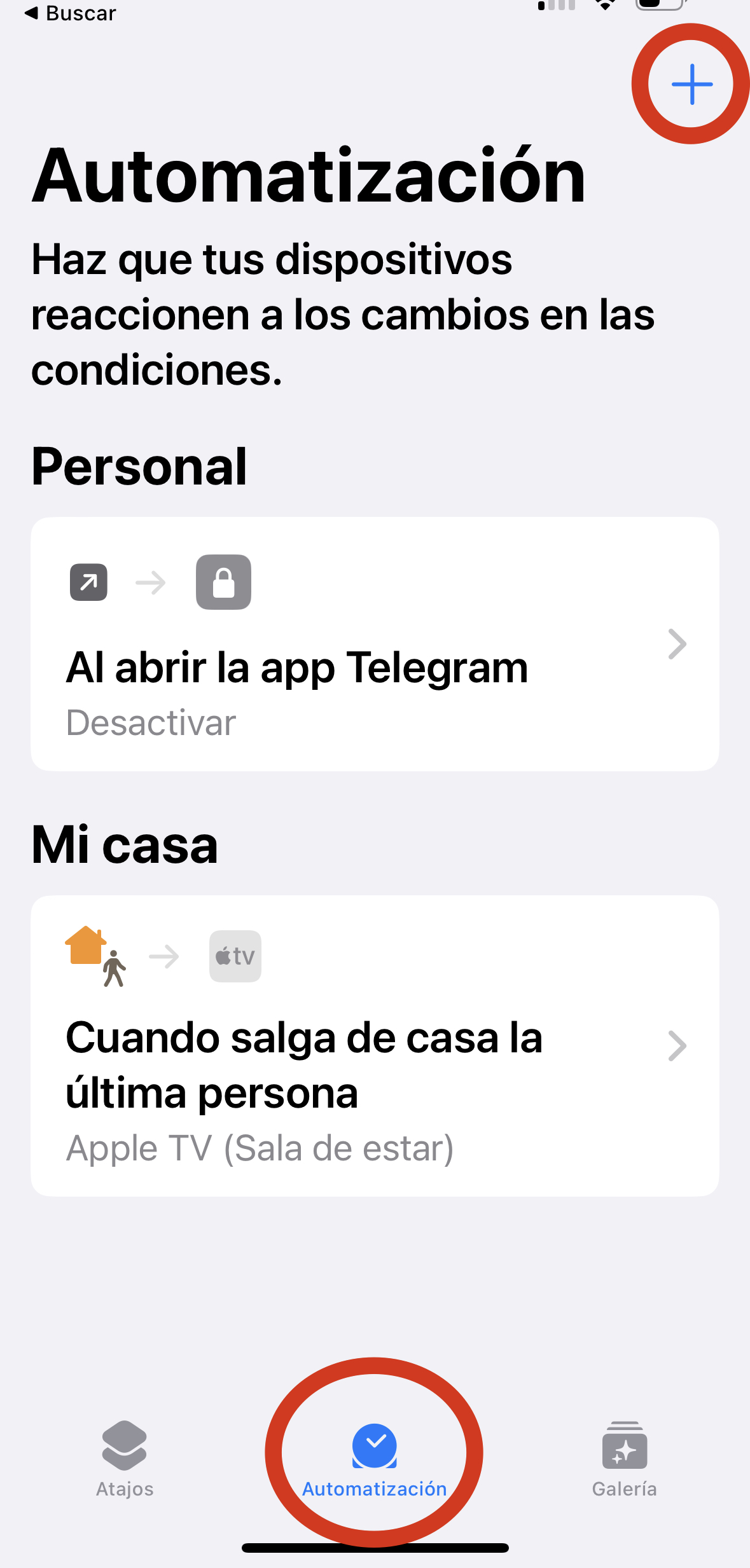 |
- Abre la aplicación Atajos en tu iPhone y selecciona la pestaña Automatización.
- Toca el símbolo más en la esquina superior derecha de la pantalla.
- Pulsa Crear automatización personal.
- Desplázate hacia abajo y selecciona Aplicación.
- Asegúrate de que las opciones se abre y se cierra están ambas activadas, y luego toca la opción Seleccionar (en azul).
- Selecciona las aplicaciones con las que quieres que funcione la automatización (estamos seleccionando YouTube y Fotos) y luego pulsa OK.
- Pulsa Siguiente.
- Pulsa Añadir acción.
- Comienza a escribir “Definir bloqueo de orientación” en el campo de búsqueda, luego selecciona el script en los resultados de la búsqueda cuando aparezca.
- Pulsa Siguiente en la parte superior derecha de la pantalla Acciones.
- Desactiva el interruptor junto a Solicitar confirmación, luego toca No solicitar en el mensaje de confirmación.
- Toca Listo para terminar.
La automatización ahora se guardará en la aplicación Atajos y se activará la próxima vez que abras o cierres cualquiera de las aplicaciones que seleccionaste para que funcione.
Ten en cuenta que si el bloqueo de orientación ya está desactivado y abres una de las aplicaciones seleccionadas, el bloqueo se volverá a activar, lo que probablemente sea el efecto inverso que pretendías.