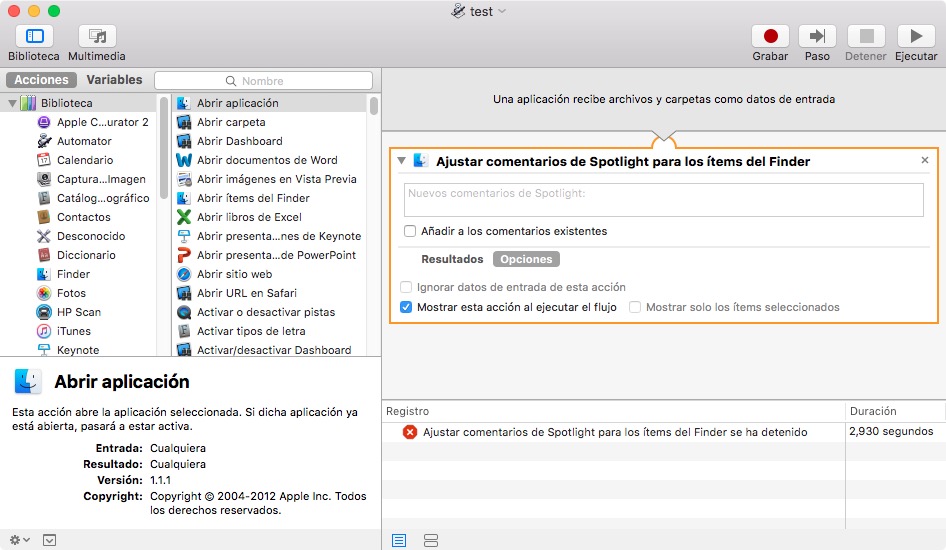Spotlight, de hecho, hace búsquedas utilizando tanto los nombres como el interior de los archivos, pero a veces esto no es suficiente, por ejemplo, para carpetas (que solo tienen nombre) o aplicaciones y/o documentos en los que Spotlight no puede buscar, ya que es necesario una expansión de las capacidades del motor de búsqueda a través de un plugin especializado.
Esta segunda forma de organización, y sobre todo, localización de archivos o aplicaciones a través de Spotlight utiliza los comentarios de Spotlight. Los comentarios se añaden de forma manual a través del cuadro de diálogo de información de archivo (⌘i). Curiosamente no podemos asignar estos comentarios a varios archivos simultáneamente utilizando el inspector con ⌘⌥i (aunque se puede hacer de otras formas).
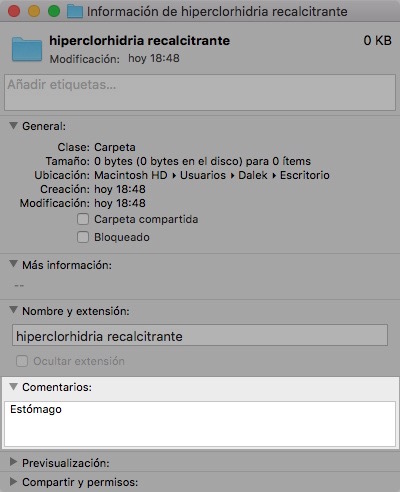
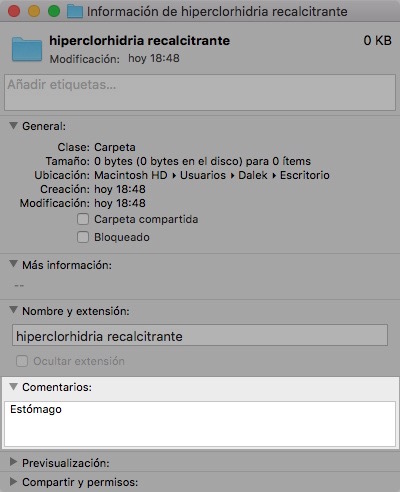
Pero pongamos un ejemplo. Imagina que tienes una carpeta de nombre exótico como hiperclorhidria recalcitrante guardada bajo varias capas de carpetas dentro de un disco. Para acceder a ella o navegas hasta ella, o la colocas en el Dock, o añades un alias en el escritorio, o la añades a la barra de herramientas de la ventana del Finder o simplemente usas un atajo mnemotécnico para cuando la invoques a través de Spotlight añadiendo una o varias palabras clave usando los comentarios de Spotlight, por ejemplo, hirec. Así que cuando hagas una búsqueda con el término, la carpeta (o archivo, o incluso, grupos de archivos) será la primera que aparezca en los resultados. Las palabras clave, si son varias, deberán estar separadas por comas.
De hecho, puedes añadir esos términos a aplicaciones descargadas desde la Mac App Store. Pides información de la aplicación y añades la palabra clave y te resultará mucho más fácil lanzarla desde Spotlight recordando ese término mnemotécnico si su nombre es complejo o tiene una ortografía complicada. Desgraciadamente con System Integrity Protection no puedes añadir palabras clave a las aplicaciones instaladas por defecto en OS X, ya que pertenecen al mismo y solo tenemos acceso de lectura a ellas.
Si tienes que añadir muchas palabras clave a los comentarios de Spotlight de archivos no vas a hacerlo de una en una y el propio inspector tampoco te ca a dejar hacerlo, así que vamos a recurrir a Automator, creando una aplicación que nos permita simplemente arrastrar los archivos enciman de ella para que le podamos asignar esas palabras clave a todas ellas.
Abre Automator y crea una aplicación, para luego añadir la acción Ajustar comentarios de Spotlight para los ítems del Finder. marca la casilla Mostrar esta acción al ejecutar el flujo para que al arrastrar los archivos se muestre un cuadro de diálogo en el que poder añadir esas palabras clave y que se incorporen a los comentarios de Spotlight de todos los archivos.