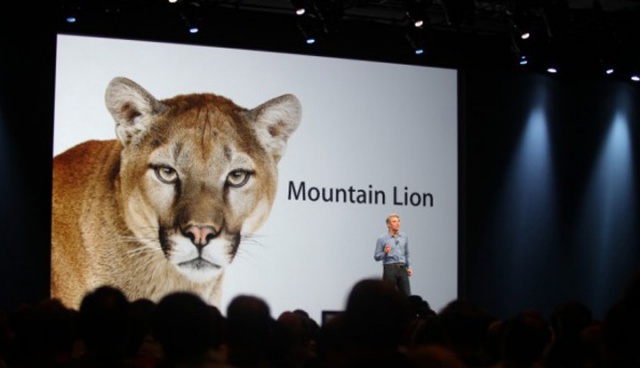
Índice
Dashboard y Centro de Notificaciones
El primer cambio y con el que más notaremos la diferencia, es también, una pequeña merma de las posibilidades del sistema, ya que deshabilitaremos el Dashboard y el Centro de Notificaciones. Estas dos opciones en particular consumen procesador y memoria, así que al desactivarlas obtendríamos una ganancia en rendimiento bastante aceptable.
Para quien esté dispuesto a deshacerse de Dashboard, solo tienes que abrir el Terminal que está en Aplicaciones > Utilidades y añadir el siguiente comando:
defaults write com.apple.dashboard mcx-disabled -boolean YES;killall Dock
Si queremos volver a activar el Dashboard, usaremos el mismo comando pero cambiaremos YES por NO
Centro de notificaciones
Ahora para Desactivar el Centro de Notificaciones volvemos a introducir otro comando en el Terminal:
launchctl unload -w /System/Library/LaunchAgents/com.apple.notificationcenterui.plist;killall NotificationCenter
(El comando va en una única línea)
Si quieres reactivar el Centro de Notificaciones porque consideras que lo necesitas después de todo, debes utilizar el comando:
launchctl load -w /System/Library/LaunchAgents/com.apple.notificationcenterui.plist
El Centro de Notificaciones no arrancará por si solo después de usar este comando: necesitarás arrancarlo manualmente accediendo a la carpeta tu_disco_duro/System/Library/CoreServices y haciendo doble clic allí en Notification Center.app
Mission Control y Exposé
A continuación, lo que haremos es acelerar las animaciones de Mission Control y Exposé. Aunque ciertamente esto no acelera el Mac hace que la experiencia de uso sea más fluida, sobre todo si utilizamos mucho esta característica.
Así pues para Acelerar las Animaciones de Mission Control debemos utilizar el siguiente comando en el Terminal:
defaults write com.apple.dock expose-animation-duration -float 0.1;killall Dock
0.1 es un valor en segundos que puedes modificar según tu interés. Si por ejemplo, no quieres que haya una animación, sustitúyelo por 0 (cero).
Si quieres dejar el comportamiento inicial (es decir la velocidad por defecto de Mission Control y Exposé), utiliza el comando:
defaults delete com.apple.dock expose-animation-duration
Animación de ventanas y aplicaciones
Finalmente, lo que haremos es eliminar la animación que aparece cada vez que se abre una aplicación o una nueva ventana, ya que haciendo esto se tendrá la sensación de que todo abre más rápido; para ello tenemos que introducir:
defaults write NSGlobalDomain NSAutomaticWindowAnimationsEnabled -bool NO
Para activar los cambios, utiliza el comando de Terminal:
killall SystemUIServer
Si quieres volver a activar la animación y el comportamiento por defecto, entonces usa el comando:
defaults write NSGlobalDomain NSAutomaticWindowAnimationsEnabled -bool YES
Tendrás que, de nuevo, aplicar
killall SystemUIServer
para activar los cambios.
Gracias por todo Carlos.
Un saludo
Una vez eliminado el centro de notificaciones gané casi una hora de batería en el macbook pro.
A ver si eliminando tb el Dashboard ganamos algo.
En cuanto a las animaciones, un par de cosas:
1. A alguien más se le cuelga el Mac si hace 3 veces hacia arriba con 4 dedos? Es como una muerte súbita y toca reiniciar.
2. La animación que se reproduce al poner una aplicación en pantalla completa también se puede acelerar?
Muchas gracias por el pedazo de artículo!
Esto me suena a cuando trasteaba windows para quenfuese un poco mas fluido, jeje.
nosoyraro, has ganado una hora de bateria desactivando notificaciones?, voy a probar, hasta que no lo vea no …..
Muy buen articulo Carlos.
¡Gracias por el artículo!
Y otro consejo bastante útil para aquellos que se dediquen al desarrollo web es desactivar cuantas más extensiones mejor en Safari. Especialmente “Ultimate Status Bar”, que es muy chachi, pero chupa recursos que da gusto.
Además, si eres de los que tienen Safari abierto durante días, conviene cerrarlo de vez en cuando. He observado que el proceso “Contenido web de Safari” (separado del propio proceso de Safari desde la versión 5) puede llegar a acumular gigas de RAM.
Pensaba que mi MBP 2,4GHz del 2007 había llegado a su final y desde que hice estas dos cosas he notado mucho la mejora…
Saludos
Lo de “penaliza el rendimiento en máquinas más antiguas” no lo veo muy claro, teniendo en cuenta que Mountain Lion es incompatible con Macs relativamente recientes…
morokio, lo mejor es no utilizar safari, jeje
Cierto kpax2012, pero el inspector de elementos es muuuuy chachi… Con sus equivalentes en chrome y firefox no estoy tan cómodo… 😉
La ventaja de Safari es que no cambia de tarjeta gráfica, con lo cual no consume tanta batería, se queda con la integrada. Bueno, en el caso de que tengamos dos tarjetas gráficas.
nosoyraro, de momento sincermamente no se de donde has sacado esa hora al desactivar notificaciones, no he apreciado mas duracion de bateria.