Índice
Las herramientas
Para la gestión de redes de ordenadores de tal tamaño, es necesario una herramienta adecuada y la mejor es una de Apple: Apple Remote Desktop.
Apple Remote Desktop es la mejor manera de administrar los ordenadores Mac de tu red. Con él puedes distribuir programas, ofrecer ayuda en directo a usuarios finales, crear informes pormenorizados del uso de programas y equipos, así como automatizar tareas de administración rutinarias… y todo sin moverte de la mesa. Con sus acciones de Automator, búsquedas a distancia mediante Spotlight y un nuevo widget de Dashboard, Apple Remote Desktop 3 hace el trabajo del administrador más fácil que nunca.
Apple Remote Desktop tiene un precio de 249 Euros para 10 licencias (10 ordenadores remotos) ó 413 euros para ordenadores ilimitados. Si crees que es caro, es porque no conoces el programa y su potencial: la instalación de Windows, como es el caso que nos ocupa, en un solo ordenador puede llevarte un par de horas. Multiplica esos 40 ordenadores por 2 horas y te encontrarás que requieres dos semanas de trabajo para hacer lago que podrías hacer en una sola tarde.
La segunda herramienta que vamos a utilizar es Winclone. Esta herramienta gratuita para Mac OS X permite clonar y migrar instalaciones de Windows creadas con Bootcamp. Es sencilla, es cómoda de usar y aunque está en inglés, no es nada compleja.
Antes de instalar
Antes de instalar debemos hacer un correcto trabajo de campo como buenos administradores de sistemas que debemos ser.
Lo primero es activar el control remoto en todos los Mac, cosa que desgraciadamente hay que hacer uno por uno. Dos cosas han de quedar claras: una que todos los Mac deben tener una cuenta de administrador y que la cuenta de “usuario” que se utiliza en ese ordenador no ha de tener derechos de administración por mucho que supliquen los usuarios del mismo.
El segundo paso es ponerles nombres “correctos” a todos los ordenadores de forma que cuando accedas a ellos desde tu consola central de ARD sepas con que ordenador estás tratando (y trabajando). Esto se realiza en las Preferencias del Sistema > Compartir. Elige una buena política de nombres que te permitan identificar los ordenadores ya sea por su ubicación o por el trabajo que realizan. ya que pasas por esas preferencias, activa Gestión Remota en las opciones de Compartir y afina los ajustes para el administrador:
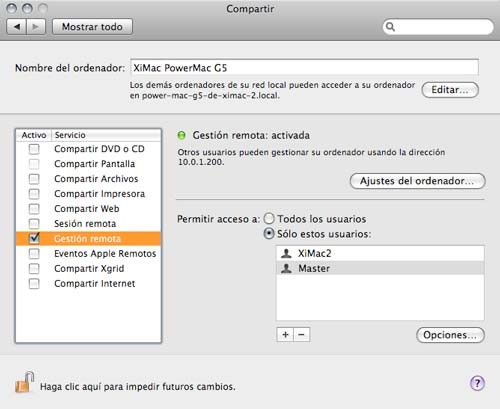
Una vez hayas realizado estos pasos en cada uno de los ordenadores de la red ya podrás controlarlos todos desde la consola de ARD.
Si pones a todos los ordenadores la misma contraseña en la cuenta administrativa, si por algún momento alguien es capaz de averiguarla comprometerás la seguridad de todos los terminales. Para ello, usa algún truco para recordar de memoria las contraseñas de cada uno de los ordenadores usando una fórmula matemática sencilla: Si uno de los ordenadores tiene el nombre iMac-16-administración puedes usar una contraseña que sea iMac-1-6-14 (que es el número de letras de la palabra “administración”). Así cada contraseña irá implícita al nombre del ordenador y no tendrás que llevar o almacenar una lista de contraseñas, lo que es contraproducente – y peligroso-.
Separar por grupos
Una vez hecha esta tarea, debes identificar todos los modelos de iMac que tenemos puesto que en general, y al contrario que en Mac OS X, Windows es muy dependiente del hardware sobre el que se instala y una instalación de WIndows no es igual por ejemplo para un iMac, que para un Mac Mini que para un Mac Pro. Una vez que tengamos identificados los difernetes modelos, los colocaremos en listas separadas en ARD, pulsando la tecla más que está abajo a la izquierda en la consola general de ARD:
No mezcles grupos de ordenadores aunque sean del mismo modelo: un iMac “early 2009” no tiene el mismo hardware que un iMac “Mid 2008” y a la hora de desplegar Windows no va a funcionar igual ni usa en algunos casos las mismas actualizaciones del sistema.
Una vez que ya tengas todos los ordenadores con acceso a través de ARD, y ordenados por los correspondientes grupos, vamos a pasar a la instalación de Windows. Este caso van a ser instalaciones de Windows Vista.
Creando la “Imagen Maestra”
Lo primero que debemos hacer es crear una “imagen maestra” de Windows que será la que instalaremos en todos los ordenadores.
En nuestro caso, hemos tenido mucha suerte, porque todos los ordenadores pertenecen a la misma “hornada” (todos son iMacs early 2008), así que no tendremos que repetir este paso por cada grupo de ordenador.
para preparar la Imagen Maestra lo primero que debemos hacer es coger uno de los imacs y usarlo como unidad de test. Usaremos BootCamp para crear una partición para Windows. Como vamos a desplegar Windows en múltiples ordenadores, debemos tener muy claro cual va a ser el tamaño de la partición y el espacio que vamos a dejar libre para archivos. El que todos los ordenadores sean iguales simplifica mucho las cosas, pero debemos ver que espacio ha ocupado cada uno de los usuarios en su partición Mac OS X para no llevarnos por delante nada y decidir un buen tamaño de partición.
Windows Vista pide un mínimo de disco duro de 40 GB con un mínimo de 15 GB de espacio libre, así que en nuestro caso, vamos a crear particiones de 60 GB, pero antes comprobaremos que todos los ordenadores disponen de esa capacidad libre de disco duro para que no haya problemas.
Así que en nuestro ordenador “master” de donde sacaremos la imagen de Windows Vista, crearemos una partición de 60 GB usando BootCamp y pasaremos a instalar Windows, siguiendo las instrucciones que nos va ofreciendo primero Mac OS X, y luego Windows. Una vez instalado Windows Vista, introduciremos el DVD-1 que acompaña a los iMac “early 2009” para instalar los drivers adicionales de Apple, y realizar en esa instalación todas las posibles actualizaciones de Microsoft. Si tienes que añadir algún software más como Firefox como navegador predeterminado, y cambiar las opciones de conectividad como la conexión a la red, etc … hazlo. Recuerda que esta imagen es la que vas a desplegar en todos los ordenadores y que los ajustes y o software que hagas o instales en ella se reflejarán en todos los demás.
A estas alturas del artículo, se supone que si ha de desplegar Windows Vista es porque conoces el sistema operativo y sus opciones, por ello, nosotros vamos a centrarnos exclusivamente en la parte Mac del asunto, que es la que nos interesa.
Antes de realizar la imagen debes hacer algunos ajustes en la instalación de Windows con Sysprep para preparar la futura imagen de Windows. En este enlace tienes mucha y buena información para realizar la operación de pereparación de la imagen para desplegarla en el resto de los iMac, aunque si quieres hacerlo desde la línea de comandos de Windows, el comando es sysprep /generalize /oobe /shutdown
Con este comando se obtienen dos cosas: la primera retirar toda la información específica del ordenador en el que lo estás instalando (generalize), que la próxima vez que se lance esa instalación de Windows se lance la pantalla de bienvenida para que cada usuario pueda crear su correspondiente cuenta (oobe) y por último, que cuando termine el SysPrep, la máquina se apague.
Una vez apagado el iMac, arrancaremos de nuevo el ordenador pulsando la tecla ⌥ para poder arrancar desde Mac OS X. y preparar la imagen de WIndows con Winclone.
Una vez en Mac OS X arrancaremos WinClone y en la pantalla principal seleccionaremos la partición de BootCamp y marcaremos las tres opciones disponibles (Prepare…, Make… y Remove…) y guardaremos la imagen de disco en algún lugar en el que dispongamos suficiente espacio para hacerlo.
Desplegando la imagen con ARD
Antes de desplegar la imagen en los iMacs, debes crear la partición Windows en ellos. Para ello, desde ARD, y usando la opción de enviar un comando Unix a los ordenadores destino con Mac OS X 10.4.7 o superior (selecciónalos en grupo usando la tecla mayúsculas, o la tecla ⌘ si van alternos en la lista).
El comando es:
diskutil resizeVolume / HFS+ Size MS-DOS WINDOWS NTFS Size
Para calcular el tamaño de las particiones finales, necesitas saber el tamaño de los discos duros de cada ordenador. En el caso de las dos variables, HFS+ y NTFS, debes convertir a Bytes la información. Para ello, ves a la utilidad de disco y comprueba el tamaño total en Bytes del mismo. Del tamaño total de la partición debes restarle la cantidad de la partición NTFS.
Pero pongamos un ejemplo: Si en la utilidad de discos, seleccionas Macintosh HD (no el disco duro, sino la partición), en la parte inferior te aparecerá la capacidad total del disco expresada en Bytes. Si la capacidad total es de, por ejemplo, 250059350016 bytes y nuestra partición es de 60 GB (64424509440 bytes), el comando que deberemos enviar a todos los iMac es:
diskutil resizeVolume / 185634840576B MS-DOS WINDOWS 64424509440B
Para calcular estos 60GB en Bytes dispones de este enlace con una calculadora online para este efecto. Al tamaño de la partición total HFS+ le hemos restado la partición NTFS y esos son los datos que van en el comando en primer y segundo lugar. Nota que al final de cada número hay una B mayúscula que debes añadir.
Envía este comando a través de ARD como Root (aunque técnicamente no es necesario y puedes hacerlo con un usuario administrador). Marca la casilla de Command results para obtener verificación de que todo ha ido correctamente. Reinicia todos los ordenadores una vez hayan terminado de realizar las particiones seleccionándolos y usando la opción de reinicio remota de ARD.
Copiando la imagen
Una vez hayas reiniciado todos los ordenadores, haz una copia múltiple en todos ellos de la imagen Windows que hemos creado. Selecciónalos y cópiala de forma simultánea a todos ellos. Una buena ubicación sería usuarios/compartido.
Una vez que la copia esté completa, necesitas enviar un comando Unix desde ARD para decirle a Winclone que se clone en la partición correcta. Para hacer esto, debes usar el siguiente comando, asumiendo que has guardado la imagen en cuestión en la carpeta Usuarios/Compartido y añades el nombre de la imagen en cuestión.
exec /Users/Compartido/nombre_de_tu_imagen.winclone/winclone.perl -self-extract
El excec es necesario para poder abortar la operación vía ARD en el caso de necesitarlo. Ejecuta el comando como Root.
Una vez terminado el proceso, desde ARD podrás reinciar todos los ordenadores en modo Windows y gracias que lo hemos dejado en modo OOBE con SysPrep, Windows se iniciará como si fuera una primera instalación y los usuarios podrán crear sus cuentas (o deberás hacerlo tu, si quieres darles permisos especiales).
Recuerda también que:
Gracias
WOW! Pedazo de tutorial.
¡Muchísimas gracias!
buen dia disculpa necesito una respuesta tengo una mac y particion de disco iniciaba con wind pero me da que le falta dll y no puedo entrar a mac me podes ayudar creo tenia que apretar unas teclas no se cual por favor ayuudame
gracias