

La gestión de las extensiones del sistema es una preferencia especial incluida en las Preferencias del Finder, en la opción de avanzado.


Por defecto, todos los pantallazos generados por Mac OS X son en formato .png. El PNG o Portable network Graphics es es un formato gráfico basado en un algoritmo de compresión sin pérdida para bitmaps no sujeto a patentes. Este formato fue desarrollado en buena parte para solventar las deficiencias del formato GIF y permite almacenar imágenes con una mayor profundidad de contraste y otros importantes datos. Las imágenes PNG usan la extensión .png y obtuvieron un tipo MIME (image/png) aprobado el 14 de octubre de 1996.
Pero este comportamiento puede cambiarse, y usando una línea de terminal, puedes decirle al sistema que el formato de los archivos puede ser diferente por defecto. Pero veamos con mas profundidad todo el proceso y opciones disponibles para los pantallazos, incluido el cambio de formato.
Índice
Pantallazos


Generalmente a los pantallazos se accede vía atajo de teclado, usando una serie de combinaciones de teclas que nos van a permitir capturar tanto el total de nuestro escritorio como solo una parte o una ventana específica.
Atajos de teclado
Los atajos de teclado establecidos para realizar pantallazos son (flecha es mayúscula):
⌘ + ↑ + 3: Captura la totalidad de la pantalla. Si tienes varios monitores, capturará un archivo por cada monitor. Los archivos se almacenarán en el escritorio con nombres secuenciales.
⌘ + ↑ + 4: Captura una parte de la pantalla seleccionada a través de un cursor “punto de mira”. Los archivos se almacenarán en el escritorio con nombres secuenciales.
⌘ + ↑ + 4 + barra espaciadora: Captura una ventana específica o un elemento del interfaz: el icono de captura se convierte en una cámara fotográfica que indica que está capturando elementos del interfaz. Los archivos se almacenarán en el escritorio con nombres secuenciales.
Instantánea


Aplicaciones > utilidades específica para la captura de pantallazos. La aplicación realiza las mismas tareas que los atajos de teclado a través del menú captura, pero añade una opción de captura con temporizador: esto permite hacer una captura total de la pantalla 10 segundos después de que se active el temporizador.
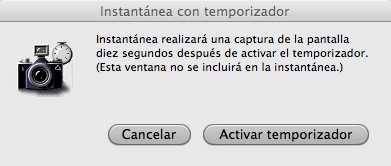
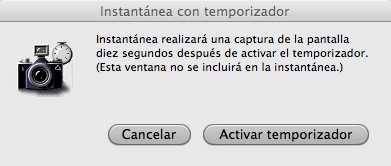
Modificando el tipo de archivo a guardar
Por defecto, Mac OS X guarda los archivos en formato png. Pero quizás necesites modificar este comportamiento para que los pantallazos estén en otros formatos, como jpg o tiff.
Para ello, abre el terminal, que está en Aplicaciones > utilidades y usa el siguiente comando:
defaults write com.apple.screencapture type jpg
Necesitarás Cerrar sesión (⌘ + ↑ + Q) para activar los cambios. Si deseas volver al formato por defecto, deberás usar png en vez de jpg. Si lo tuyo es el formato tif, deberás sustituir jpg en el comando por tif.
Eliminando la sombra en los pantallazos
Por defecto, Mac OS X incluye una sombra para todas sus ventanas que también se captura en los pantallazos cuando se realizan capturas de ventanas. Esta sombra es un tanto molesta a la hora de estas capturas (especialmente, cuando realizas tutoriales de programas) pero puede eliminarse por defecto a la hora de realizar una captura usando otro comando de terminal.
defaults write com.apple.screencapture disable-shadow -bool true
Y después reiniciar el servicio de ventanas de Mac OS X:
killall SystemUIServer
Para volver al estado anterior (pantallazos con sombra) debes introducir el siguiente comando en el terminal:
defaults delete com.apple.screencapture disable-shadow
Con lo que se activarán de nuevo las sombras al realizar los pantallazos, tras reiniciar el servicio de ventanas de Mac OS X de nuevo con killall SystemUIServer
Y en el iPod Touch o en el iPhone
Solo has de pulsar el botón de menú y el de encendido apagado simultáneamente y de e forma breve: la pantalla parpadeará y oirás el ruido de una cámara de fotos. El pantallazo lo tendrás almacenado junto con tus fotografías.


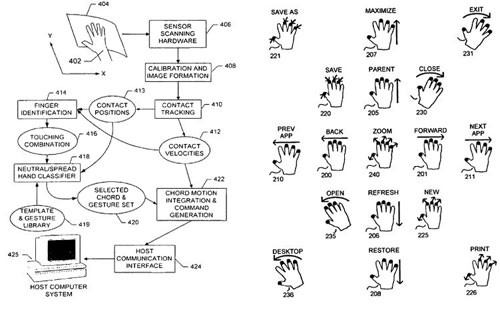





Y para modificar el tamaño? cuando capturo pantallazos y los pego en el mail salen las imagines muy pequeñas.
En la parte inferior izquierda de la ventana de cada correo tienes un menú para elegir el tamaño de las fotografías. Posiblemente lo tendrás en “pequeño”
Saludos
—————
http://www.faq-mac.com
Y como puedo cambiar el destino de la captura?
Gracias
Es que al ir a cambiar el nombre de la captura (que por omisión sale con la fecha y la hora), se selecciona sólo el nombre, dejando la extensión intacta.
Pequeños detalles que te hacen amar el Mac día a día
Alf
http://www.faq-mac.com
Jo, a veces esto de que apple sea tan intitivo… la solucion que yo le doy a la gente cuando manda fotos y soy incapaz de ver que me sirve para mi problema. Muchas gracias