

Basándonos en un truco de Mac OS X Hints, en este artículo vamos a aprender muchas cosas: comprobar si tenemos actualizaciones pendientes a través del Terminal, conocer donde se guardan las actualizaciones descargadas y como funciona el proceso de actualización y crear una aplicación en Automator que sustituya el proceso automático de Apple para ejecutarla cuando a nosotros nos conviene y no en los tiempos programados por Apple.
Índice
Actualizaciones automáticas a la carta
Una interesante opción para comprobar si tenemos actualizaciones disponibles sin la necesidad de abrir la aplicación de actualización de software es usar el terminal y el comando softwareupdate
softwareupdate tiene varias “banderas” que son opciones para que el comando ejecute su programación en función de las mismas:
softwareupdate -l: descarga la lista de actualizaciones pendientes
softwareupdate -d: descarga las actualizaciones pendientes
softwareupdate -a: descarga las actualizaciones apropiadas
softwareupdate -r: descarga las actualizaciones requeridas
Estas son algunas de las banderas del comando que podemos utilizar, pero hay mas: si quieres conocer como funciona mas a fondo softwareupdate solo ejecuta man softwareupdate para echar un vistazo al manual.
¿Dónde se guardan las actualizaciones cuando se descargan?
Exactamente en /Library/Updates/. El problema es que la aplicación que las ejecuta (Update.app) las borra después, con lo cual, no podremos guardarlas. ¿La opción? sincronizar esa carpeta de actualizaciones con otra para que los contenidos se dupliquen antes de que se ejecute Update.app.
El comando para hacer esto es rsync, que nos permite sincronizar el contenido de dos carpetas: para ello, crearemos dentro de nuestro usuario una nueva carpeta que se llame Actualizaciones: para sincronizar ambas carpetas usaremos el comando:
rsync -PavE /Library/Updates/ ~/Actualizaciones
Y ahora solo nos falta ejecutar la aplicación Update.app (que es la aplicación que ejecuta Actualización de software cuando la pulsamos en Preferencias del sistema) con el siguiente comando:
open /System/Library/CoreServices/Software Update.app
Todos juntos y en orquesta
Ahora vamos a juntar todos estos comandos y alguna aplicación mas y veremos algunas opciones al detalle
Lo primero es ejecutar Actualización de software para desactivar la gestión de búsqueda de actualizaciones automáticas:
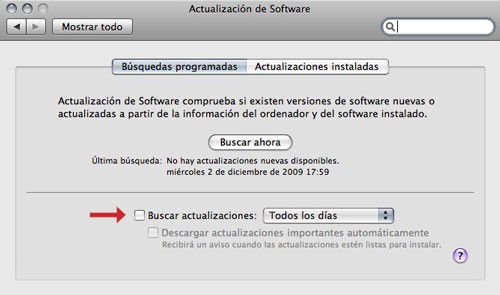
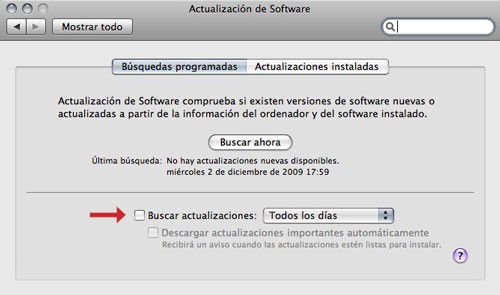
Lo segundo es crear una aplicación en Automator para que se ejecuten todos estos comandos de terminal: Podemos, opcionalmente crear un cuadro de diálogo antes de que se ejecute el sistema de actualización automáticamente, pero si vamos a realizar esta tarea de forma automática sin estar presentes delante del ordenador, lo podemos obviar
La acción de Automator sería la siguiente:


Y el código de Script de Shell el siguiente
softwareupdate -d -a
rsync -PavE /Library/Updates/ ~/Actualizaciones
open /System/Library/CoreServices/Software Update.app
Guardaremos este flujo de trabajo como aplicación y usaremos iCal para dispararla en el momento y hora que nos interese o apetezca.
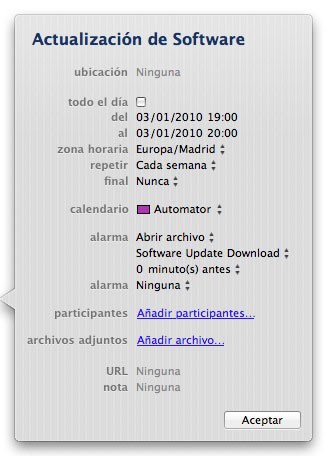
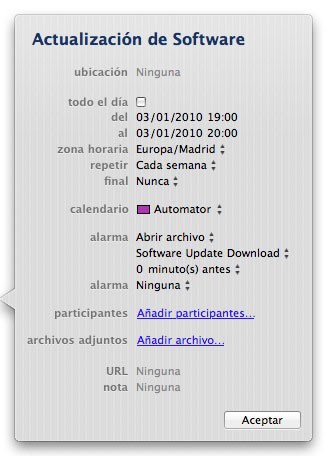
Variaciones
En el caso de que solo queramos descargas las actualizaciones y ejecutar Software Update bajo demanda, deberemos “partir” el script y situar un aviso previo a la ejecución de Update.app


Este sistema permite la ejecución automática e instalación de actualizaciones bajo nuestra mas estricta supervisión cuando nosotros queremos y no en función de las opciones que vienen en el panel de control de Actualización de Software, que siempre aparecen cuando menos se las necesita. Evidentemente, podemos ejecutar ambos sistemas de forma simultánea: el de Automator sin la necesidad de ejecutar Update.app de forma que solo haga las copias de seguridad y dejando al sistema de Apple que se encargue de informarnos de las actualizaciones disponibles con la posibilidad de instalarlas de forma inmediata sin descarga previa (ya lo habrá hecho nuestro script a la hora que realmente nos convenga). Este truco también funciona, por supuesto, con Mac OS X Leopard.
Basado en un truco de Mac OS X HInts








Super-útiles estos trucos explicados al detalle: he aprendido varias cosas que no sabía y que puedo usar para otros desarrollos de Automator (lo de iCal está genial).
Muchas gracias por hacernos la vida mas fácil.
si, yo también opino que es genial que nos enseñéis a hacer estos pequeños trucos.
Gracias!!
1º ir a: http://www.apple.com/downloads/macosx/apple/
2º click sobre el enlace de descarga de la actualización elegida
3º guárdala donde quieras.
¿…. y las cosas que hemos aprendido? 😉
Un saludo
—————
http://www.faq-mac.com
quiero borrar los archivos inuteles que quedan guardados en la ram !!!