

Library vuelve a ser nuestro destino y, en esta ocasión, vamos a crear una colección. Para entendernos, una Colección es algo así como una carpeta en la que vamos copiando aquellas fotos que consideramos “buenas” y que, por tanto, constituyen el conjunto de fotos seleccionadas para el fin que sea. Cada colección, al igual que ocurre con las carpetas de nuestro disco duro en Finder o Explorer (en Windows en este último caso), tiene a su vez subcolecciones que nos van a permitir dividir diferentes acontecimientos dentro de uno solo, o dividir entre, por ejemplo, edificios, personas, paisajes… dentro de, por ejemplo, nuestro viaje vacacional veraniego (o las diferentes características de un trabajo concreto).
Para explicar las colecciones de forma práctica, vamos a ejemplificarlo todo con un trabajo fotográfico realizado por un servidor recientemente que tuvo a la empresa de turismo de Euskadi como visitante de la Plaza de España de Sevilla, en la que ofertar los diferentes atractivos de la comunidad vasca entre los sevillanos y demás visitantes de la conocida Plaza de España hispalense. En este caso, había diferentes eventos que cubrir en el transcurso de los dos días que duró el trabajo, con lo que, dentro de una única colección denominada “Euskadi”, vamos a crear los subapartados necesarios para así satisfacer las necesidades fotográficas de dicho acontecimiento. Así, tenemos por ejemplo, “Acto Meliá Lebreros”, “Actuaciones”, etc.
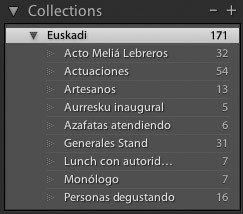
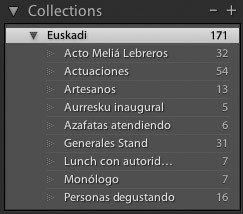
Resulta evidente destacar que, pinchando en cada colección o subcolección podremos ver las fotos que las componen. Así las cosas, es especialmente útil poder arrastrar las fotos desde el panel central o el inferior a sus respectivos lugares de destino, simplificando de este modo la criba y organización entre fotografías y permitiendo hacerlo sin salir del programa al Finder o Explorer.
Una vez terminado el proceso de criba de fotos y distribución de las mismas, Lightroom nos da la opción de pasar esta colección a lo que ha venido en llamar en esta versión 1.1 como Catalog, algo factible haciendo clic con el botón secundario o derecho del ratón encima de la colección que queremos exportar.
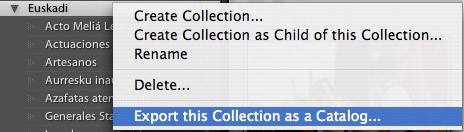
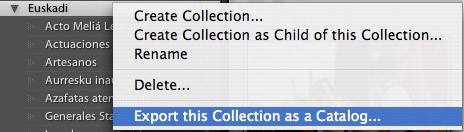
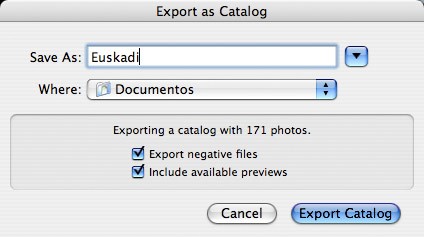
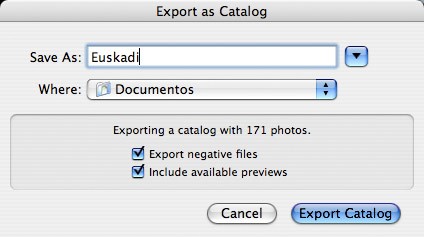
El cuadro de diálogo previo a la exportación de estas fotos a un destino de nuestro disco duro que elijamos nos permite tres opciones: elegir un nombre que queramos (en este caso “Euskadi”, es evidente), exportar los negativos (es decir, las fotos en jpg) y unos ficheros para vista previa.
Y, efectivamente, tras un espacio de tiempo aceptable, Lightroom ha exportado todos nuestros jpg a la carpeta que dijimos, ha creado un fichero para las vistas previa así como el del Catálogo. A primera vista, decepciona bastante esta forma de exportar nuestro trabajo organizado, ya que las fotos en jpg se nos copian en una carpeta con la fecha de realización de las mismas, al igual que hacemos al importar. Asimismo, el fichero de vista previa contiene la extensión .lrdata, con lo que no todos podrán ver las fotos. Finalmente, abrimos Lightroom con el catálogo que hemos creado y nos encontramos con un Lightroom en el que la Librería solamente nos muestra las dos carpetas con el conjunto de fotos seleccionadas, mostrando todo lo demás del mismo modo que de forma general en Lightroom desde el principio.
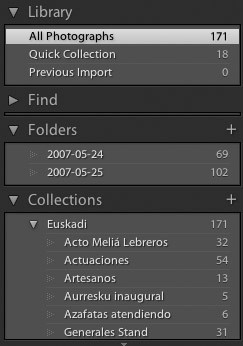
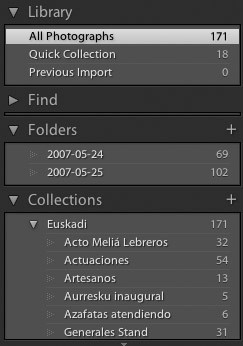
El problema que un servidor le ve a los Catálogos es que solamente sirven para cargar Lightroom exclusivamente con un conjunto de fotos concreto, pero deja de ser interesante esta opción cuando vemos que no resuelve la necesidad de exportar nuestras fotos ordenadamente para grabarlas en CD, DVD o el soporte que sea. Asimismo, una vez cargamos un catálogo, Lightroom siempre nos va a cargar sólo con esas fotos, obligándonos a “relanzar” el programa con el catálogo por defecto creado por Lightroom si queremos seguir trabajando con todas nuestras fotos en general.
¿Solución por tanto para el orden de nuestras fotos en jpg listas para enviar a quien nos las compra? Aparentemente, exportarlas carpeta por carpeta para, desde el Finder o Explorer ya, grabar al soporte que decidamos.
Para esto, deberemos ir seleccionando todos los ficheros de cada una de las colecciones o subcolecciones que debamos exportar e ir a “File > Export…”. Aquí podremos elegir varias opciones de exportar nuestras fotos, pudiendo grabar éstas en las “Preset” para así usarlas a posteriori de forma ágil y cómoda. Con todo, en este cuadro de diálogo, podemos elegir dónde exportar las fotos, con qué nombre de fichero, en qué formato (JPEG, PSD, TIFF, DNG o el original de cada foto) con su compresión correspondiente, el espacio de color, el tamaño, la marca de agua con el copyright de la foto (cuyo resultado sería éste:
así como qué hacer con la/s foto/s una vez se han exportado y, a título informativo, el número de fotos que hemos decidido exportar de golpe.
Cal y arena por tanto en la organización de nuestras fotos. Si bien por un lado podemos dividirlas muy cómoda y útilmente, a la hora de mandarlas a un soporte ajeno para ser vistas con ese mismo orden sin Lightroom, debemos hacerlo manualmente y con cuidado de no exportar todas las fotos a una misma carpeta sin querer. Asimismo, la marca de agua no permite modificación alguna en su forma gráfica y se basa en lo que hay en el IPTC de cada foto, no pudiendo ampliar esto a nuestro gusto y debiendo hacerlo en Photoshop o similares, ya con la foto exportada.
En el próximo número de esta revisión veremos cómo hacer un Slideshow o “álbum animado con música” que pasar a PDF y enseñar a quien sea, así como la forma de imprimir las fotos desde este programa.
Una revisión de Antonio Rull


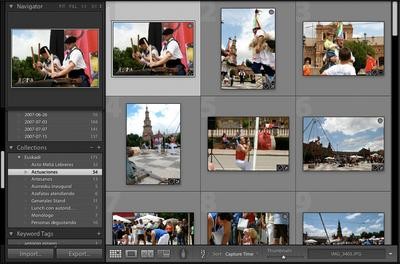
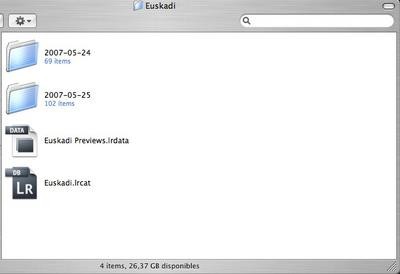

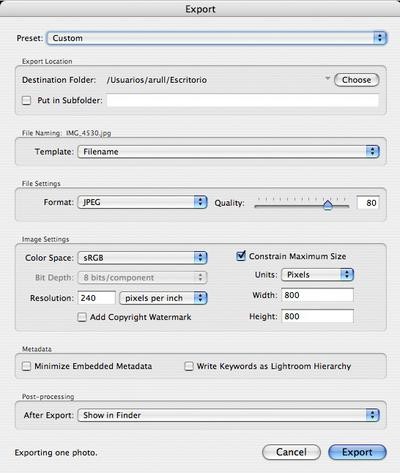
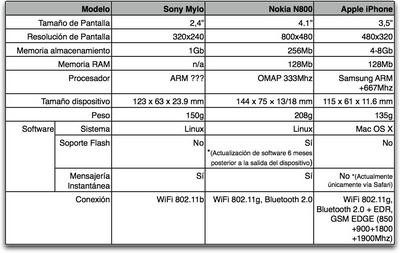





Una pregunta de despistao: ¿dónde se pueden leer los 5 capítulos anteriores?
Haciendo una búsqueda por Lightroom en la casilla de búsquedas, situada en la parte superior de la columna derecha.