

Si tienes en Bento el compañero ideal para mantener organizada toda tu información relevante… ¿Por qué no dar una vuelta de tuerca más? Filemaker Pro en su versión 10 presenta una interfaz más sencilla e intuitiva que hará las delicias de todos los usuarios, tanto experimentados como noveles.
Hoy avanzaremos a lo largo de esta sexta y última etapa con nuestro nuevo compañero de viaje.
Índice
Vale… pero, ¿cómo lo hago?
Pilar, amiga de la infancia, ha decidido emprender el reto de abrir un centro de estética. Nos pide consejo sobre cómo hacer para gestionar de manera efectiva su nuevo negocio. Explica sus necesidades y preferencias en el plano de la gestión y establece como prioridad absoluta el tema de la gestión de datos personales de su clientela así como de los consumos que realicen en su establecimiento. Nos hace saber que en el tiempo de planificación ha empezado a almacenar datos personales de posibles clientes en una hoja de cálculo de Microsoft Excel.
Fase 1. Planificación. Papel y boli.
Sí, aunque nos parezca una aberración hoy en día viviendo en la sociedad de la información, la comunicación y la tecnología, la planificación de la tarea es fundamental y nos evitará estar dando vueltas en círculo sin saber cuál es realmente el objetivo único y final de nuestro proyecto.
Debemos tener claro cuantas tablas conformarán nuestro proyecto, los campos que estas deberán incluir y los diversos informes que servirán para plasmar la información de manera gráfica al cliente.
De momento, y después de analizar las soluciones prediseñadas que nos ofrece FileMaker decidimos emprender nuestro proyecto a partir de la solución Gestión de contactos incluida en el software. Veamos qué será necesario añadir para que le sea totalmente funcional.
Fase 2. Comenzamos!
Abrimos FileMaker Pro 10 y en la pantalla de Bienvenida buscamos la solución inicial “Gestión de contactos”. Después de indicarle dónde queremos guardar nuestra base de datos procedemos al análisis de los campos existentes.
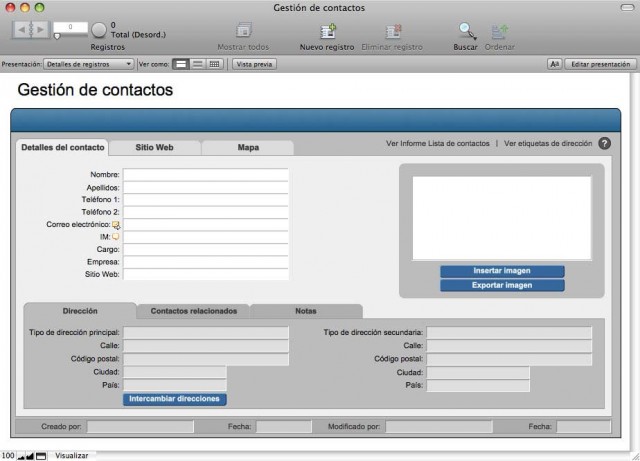
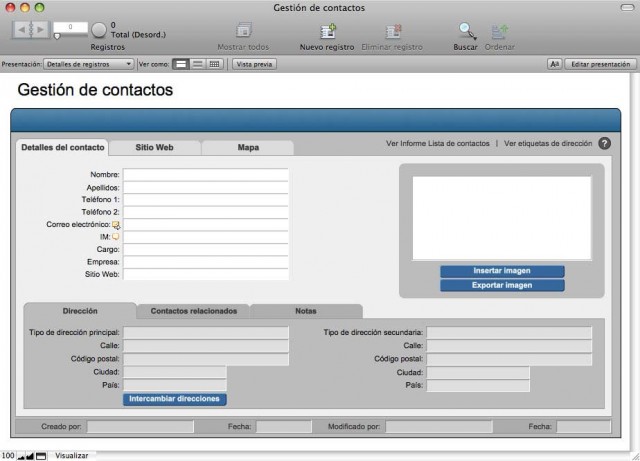
Solución inicial Gestión de contactos. FileMaker Pro 10. Click para ampliar

Vemos que la solución ofrece una más que completa guía de información sobre nuestros clientes así que nos decidimos a dar el visto bueno e importar los datos procedentes de Ms Excel. Inicialmente disponemos de una hoja de cálculo con primer apellido, segundo apellido, nombre y teléfono. Como podemos ver aquí nos encontramos con el primer problema, la solución predeterminada de FileMaker incluye en el campo Apellidos los dos, tanto el primero como el segundo de manera conjunta. Vayamos a ver las posibles soluciones.
Como podemos ver la solución 1 es la más sencilla y la que nos llevará menos tiempo. Procedamos.
Archivo > Gestionar > Base de datos… > Tablas (seleccionamos la tabla Gestión de contactos ) > Campos. Buscamos el campo Apellidos y lo renombramos por Apellido 1. Además añadiremos un campo de texto más llamado Apellido 2.
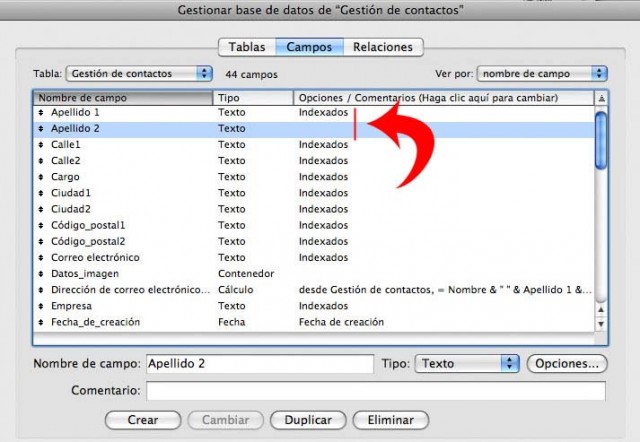
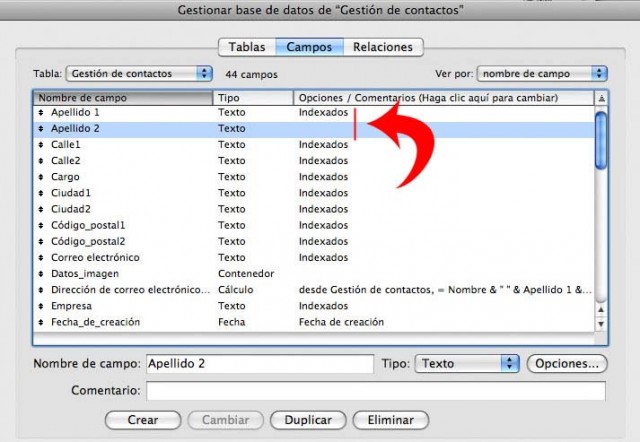
Campos de la Tabla Gestión de contactos. Click para ampliar
A continuación, al salir al Modo Visualizar podemos ver que en la parte inferior de la presentación nos ha aparecido un nuevo campo, Apellido 2. Deberemos reubicar dicho campo al lado del Apellido 1, por eso nos dirigiremos a Editar presentación para efectuar los cambios necesarios.
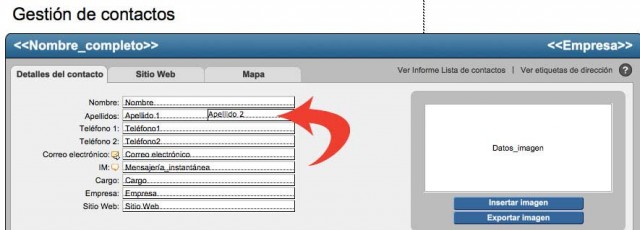
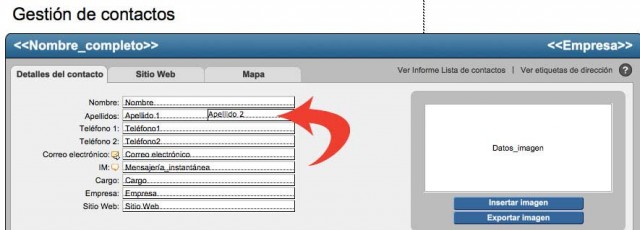
Reubicación del campo Apellido 2 en la presentación. Click para ampliar
Podemos, ahora sí, proceder a la importación de los datos desde Ms. Excel. Desde el menú Archivo > Importar registros > Archivo (seleccionamos la hoja de cálculo). Inmediatamente nos aparece un menú de importación que nos permitirá asociar un campo de origen con un campo de destino existente ya en nuestra base de datos. Simplemente hay que emparejar Apellido 1 con Apellido 1, Apellido 2 con Apellido 2… Importar.
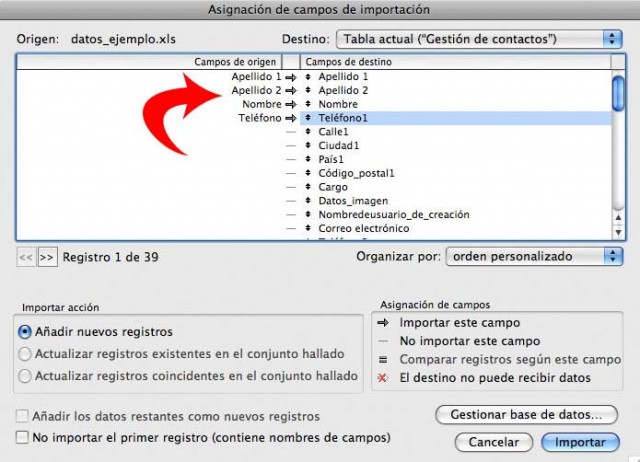
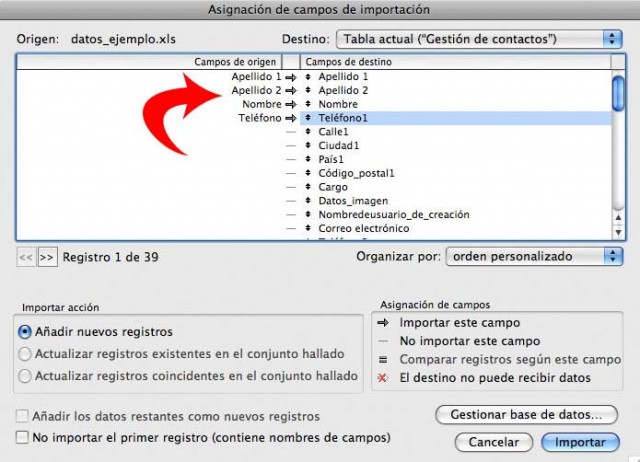
Asistente de asignación de campos para la importación. Click para ampliar
Ya dispondremos en nuestra base de datos de todos los contactos e informaciones procedentes de una solución diferente a la nuestra. Tiempo de trabajo mínimo!
Fase 3. La tabla de facturación
Crearemos ahora una tabla para la facturación vinculada a esta primera de contactos. Campos necesarios: todos los referentes al cliente (que no repetiremos ya que ya disponemos de una tabla con ellos), Cantidad, Concepto, Precio Unitario, Precio Total y Total.
En primer lugar estableceremos un nexo común entre la tabla Gestión de contactos y la nueva de Facturación. Este nexo debe ser un campo que se encuentre en las dos tablas a la vez y, nos servirá para buscar entre los registros de clientes almacenados para así poderle generar la correspondiente factura por su consumo sin tener que volver a rellenar uno a uno todos sus dato. Un elemento diferenciador de todos y cada uno de nosotros es el número de DNI, único e intransferible, por eso escogeremos éste como elemento común.
Aprovecharemos el momento de creación de tabla para indicar los cálculos que deben realizarse en los campos Precio Total y Total. Como podéis ver en la imagen que se muestra a continuación:
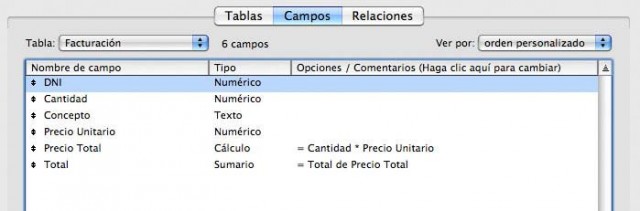
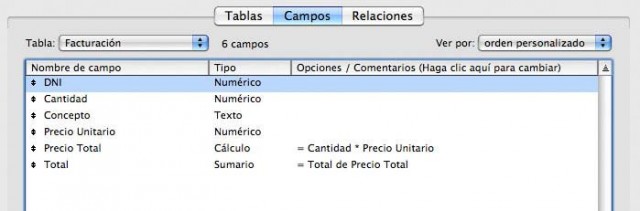
Configuración de la tabla Facturación. Click para ampliar
También en esta misma sección debemos determinar cuántas líneas queremos que tenga nuestra hoja de facturación, es decir, cuántos conceptos cómo máximo queremos incluir en nuestra presentación Factura. Dichas líneas deben añadirse aquí en las opciones de los diferentes campos. En nuestro caso estableceremos 10 repeticiones.
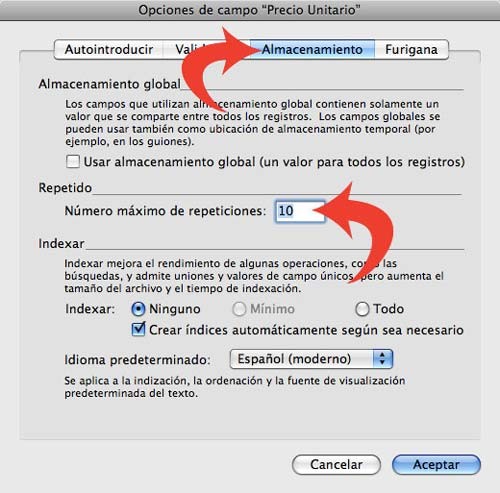
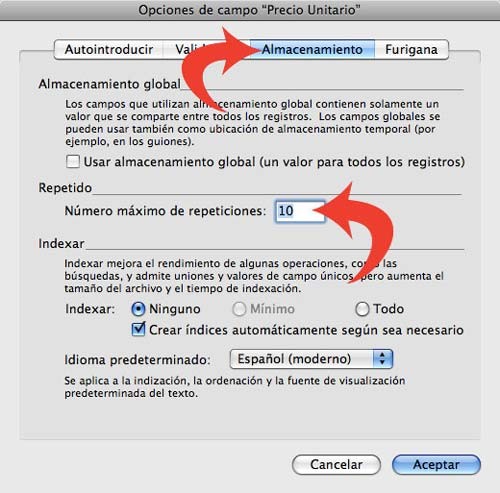
Configuración de la repetición de los campos. Click para ampliar
Seguidamente, y antes de abandonar el apartado de creación de tablas procedamos a vincular las dos tablas. Nos dirigimos a Relaciones. Una vez allí vemos que ya hay toda una serie de relaciones establecidas entre las tablas por parte de los creadores de la Solución inicial que hemos elegido. No tocaremos nada y procederemos nosotros mismos a crear nuestra propia relación.
En primer lugar deberemos seleccionar la tabla Gestión de contactos y pulsar en el botón duplicar para luego establecer el nexo de unión (DNI) entre la tabla que se acaba de crear (Gestión de contactos 2) y la de Facturación.
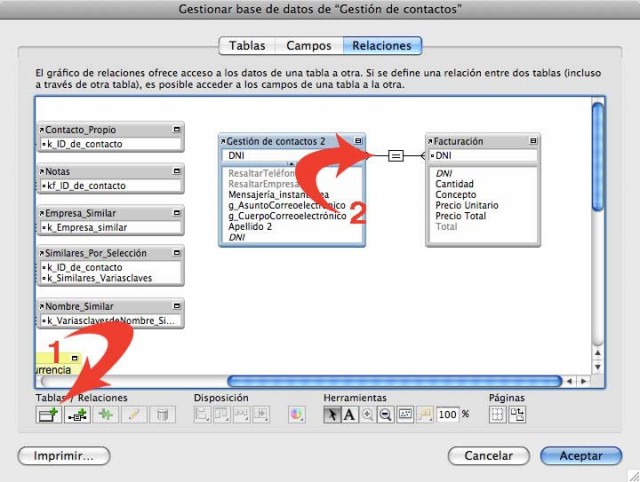
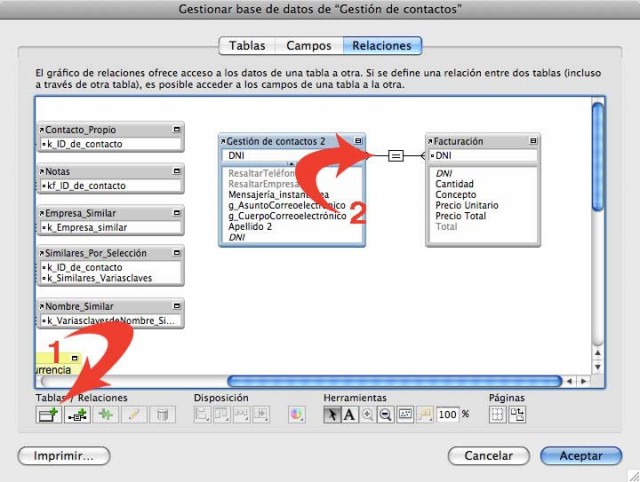
Establecer relación entre tablas. Click para ampliar
Ahora sí que ya podemos pasar a la parte de diseño para poder distribuir los campos y presentarlos según nuestras preferencias. Cabe recordar que deberemos añadir a mano todos los campos referentes al cliente como Nombre, Apellidos, Dirección… y decirle a la tabla Facturación desde dónde debe cogerlos (tabla Gestión de contactos 2).
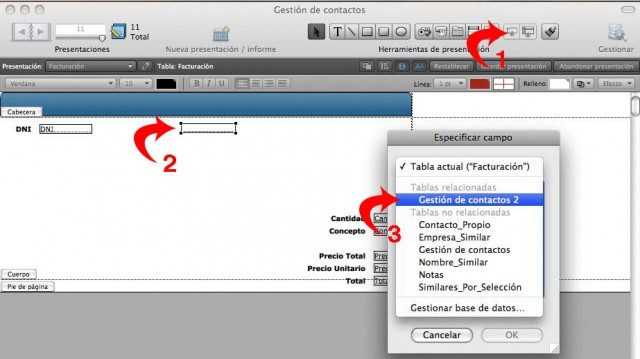
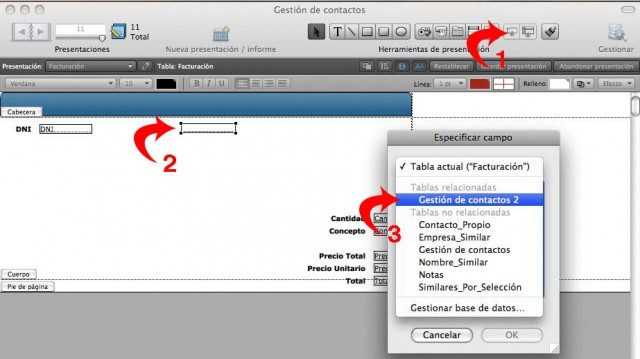
Añadiendo campos de la tabla de Gestión de contactos 2 relacionada mediante el campo DNI. Click para ampliar
Finalmente indicarle a la presentación que los campos Cantidad, Concepto, Precio Unitario y Precio Total deberá repetirlos 10 veces. Botón derecho sobre el campo > Campo / Control > Configurar > Mostrar repeticiones (1 a 10) > Orientación (Vertical)
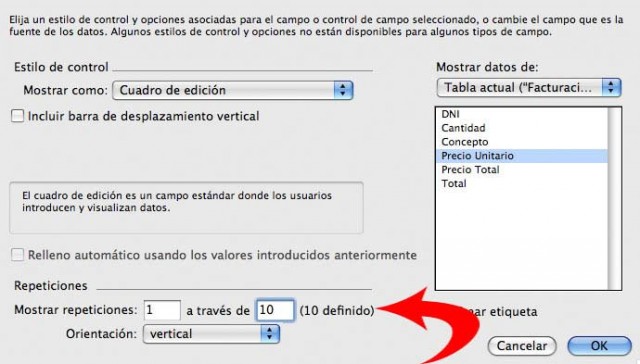
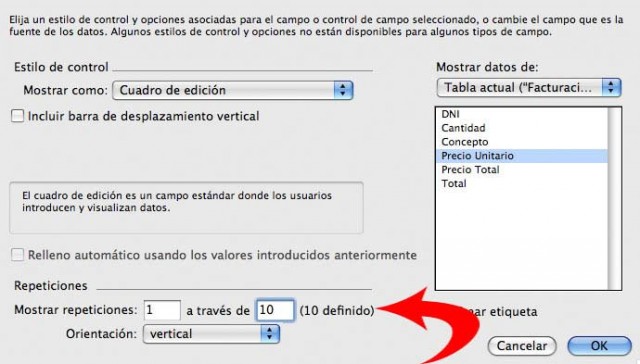
Repetición de los campos propios de la factura. Click para ampliar
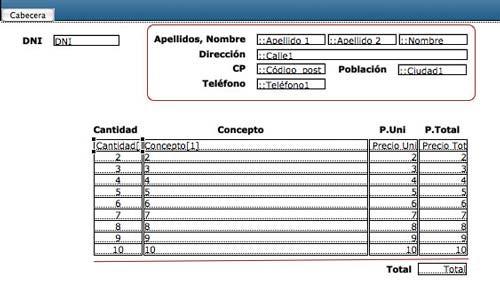
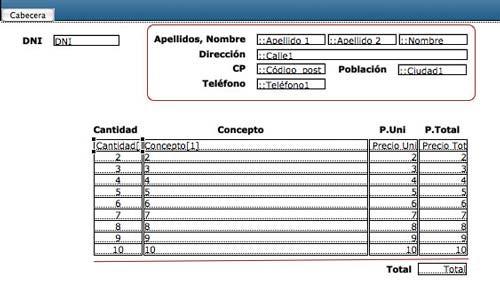
Modo de Edición de la Presentación. Click para ampliar
Una vez diseñada la presentación Facturación pasaremos a comprobar si realmente se ha establecido la relación entre las dos tablas. Efectivamente, si escribimos el número de DNI del cliente automáticamente podemos ver aparecer sus datos en los correspondientes campos.
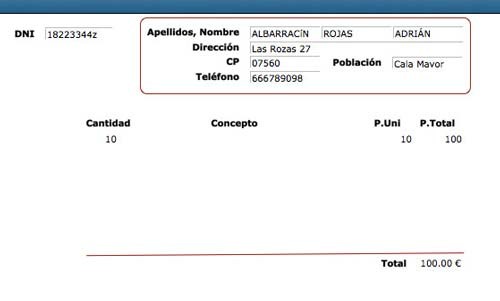
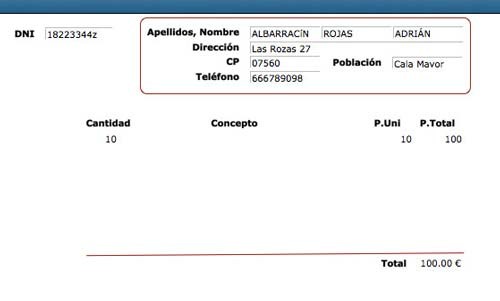
Ejemplo de facturación con datos vinculados desde la tabla Gestión de contactos. Click para ampliar
Como podéis imaginar esto se puede acicalar tanto como queramos disfrutando de todas y cada una de las opciones de personalización que nos ofrece el programa.
Fase 4. Añadir Paso de guión para añadir clientes nuevos.
Nos encontraremos ante la situación que un cliente X ha contratado alguno de nuestros servicios pero no lo tenemos dado de alta como cliente. Para evitar tener que volver marcha atrás a la presentación inicial crearemos aquí un Guión o Script que nos permitirá abrirla automáticamente desde aquí.
Vamos al modo Editar presentación y en la barra de herramientas superior seleccionamos la herramienta de creación de un nuevo botón. Automáticamente se abrirá el Gestor de guiones para indicarle qué Paso de guión queremos utilizar, en nuestro caso Ir a la presentación… > Presentación Detalles de registros.
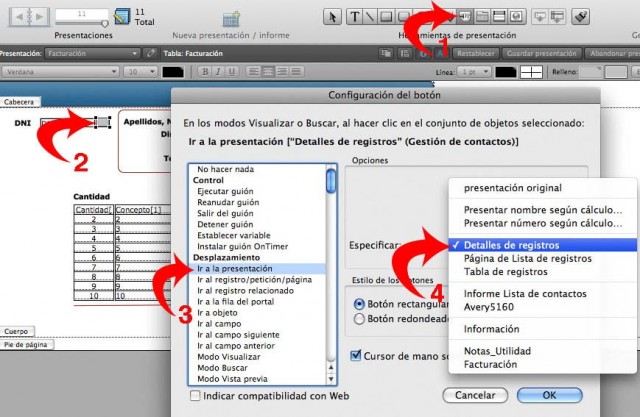
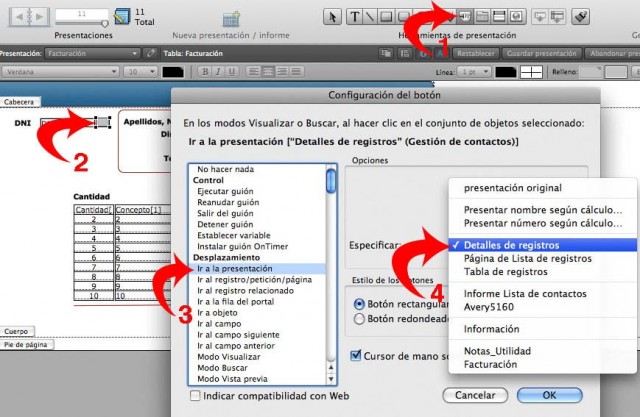
Creación de un botón para acceder a la presentación Detalles de registros. Click para ampliar
De este modo el programa nos trasladará hasta la presentación Detalles de registros para poder añadir al nuevo cliente. Posteriormente deberemos acceder otra vez a la presentación de Facturación para continuar con nuestro trabajo. Si lo que realmente deseamos es que nos cree una nueva ventana sobre la ya existente para así no tener que ir de un lugar a otro deberemos crear un guión con dos pasos. Uno que sea para crear una Nueva ventana y otro Ir a la presentación… presentación original. Así evitamos tener movernos entre las presentaciones.
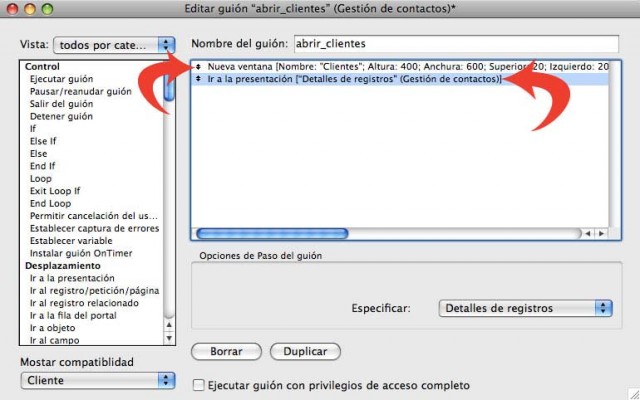
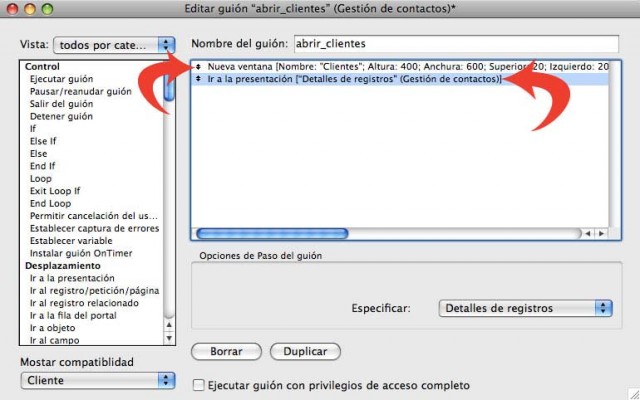
Guión con dos pasos diferentes. Nueva ventana + Ir a la presentación original. Click para ampliar
Fase 5. Informe dinámico.
Una vez conformados los elementos básicos de nuestra base procederemos a crear un informe dinámico que nos permitirá saber cuánto esta pagado y cuánto pendiente de pagar. Para ello deberemos crear un nuevo campo en la presentación Facturación que simplemente sea una casilla de verificación que indique que sí está pagado o no.
Creamos el campo en el modo de Editar presentación, botón derecho sobre el campo > Campo / Control > Configurar > Mostrar como: Juego de botones circulares > Mostrar valores de (aquí crearemos una nueva lista de valores que simplemente sea Sí y No).
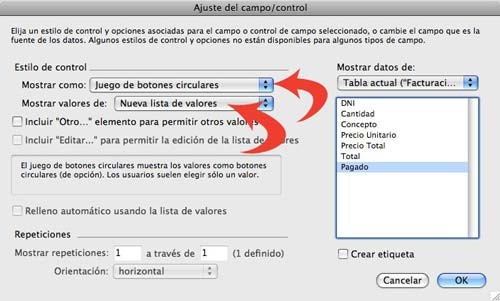
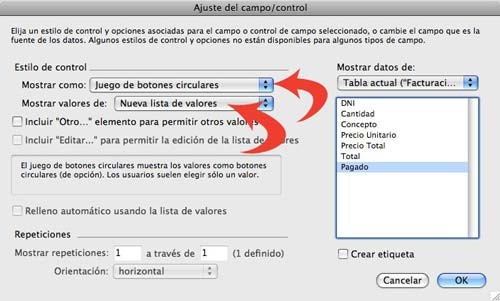
Crear juego de botones circulares para conocer la situación de la factura. Pendiente o pagada. Click para ampliar
También en el modo Editar presentación nos dirigimos a la barra de menú superior Presentación > Nueva presentación / informe > Tipo de presentación: lista / informe > Informe con datos agrupados > Incluir subtotales…
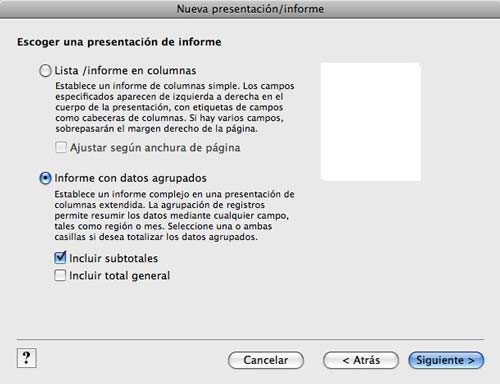
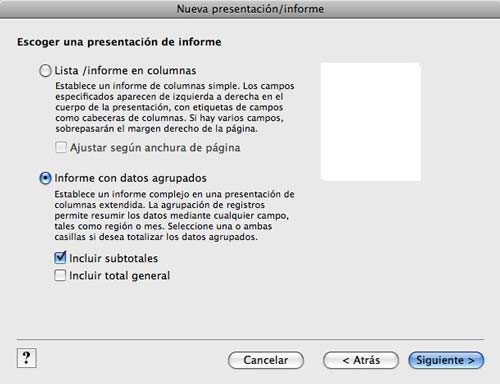
Nueva presentación / informe con datos agrupados y subtotales. Click para ampliar
Le indicamos ahora qué campos queremos que nos sean mostrados en dicha presentación. Por defecto nos muestra todos los disponibles de la presentación Facturación pero también tenemos la posibilidad de incluir campos de otras tablas de la misma base de datos. En nuestro caso hemos substituido el campo DNI por el de Apellido 1 y Nombre de la tabla de Gestión de contactos.
En el siguiente paso se nos solicita que le indiquemos cuál va a ser el campo que nos va a permitir la organización por categoría, en este caso seleccionaremos el campo Pagado. Finalmente y como paso esencial nos solicita que le indiquemos cuál es el campo que va a establecer el sumario, en nuestro caso Total.
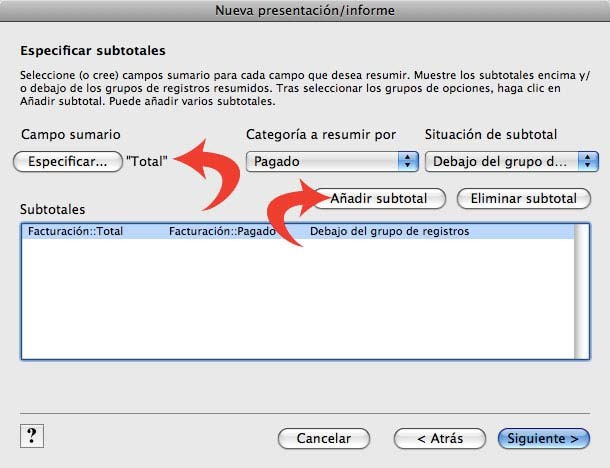
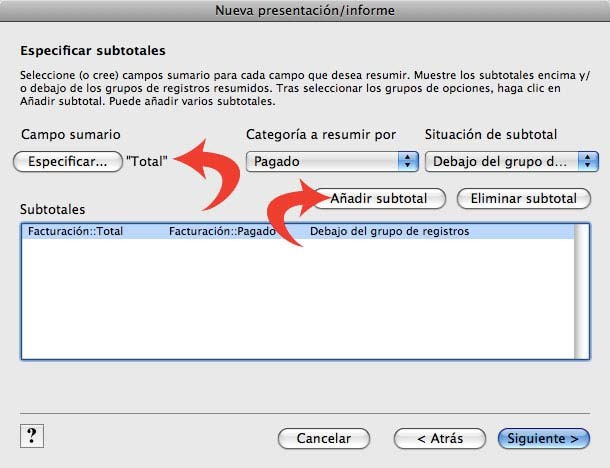
Selección del Campo sumario para el nuevo informe dinámico. Click para ampliar
Ahora sólo nos quedará seleccionar un tema de los disponibles para presentar nuestro informe de manera más atractiva.
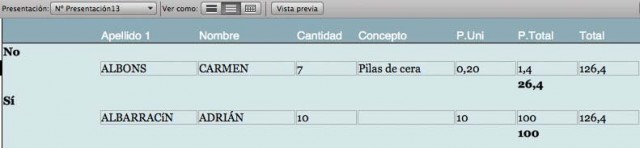
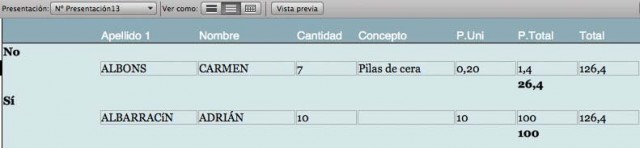
Ejemplo de informe dinámico organizado por Pagado y con sumatorio de pendiente y pagado. Click para ampliar
Intentaremos modificar cualquier dato del informe y podremos verificar que, exceptuando los campos de cálculo, el resto puede cambiarse y dichas modificaciones surgen a efecto inmediato en el campo sumatorio Total. También todo queda reflejado en las facturas pertinentes.
Con todo esto y sin ánimo de entrar en detalles más profundos y complejos, hemos llegado al final. Y aunque esto resulte sólo la punta más insignificante del gran coloso que es hoy día FileMaker, os hemos querido acercar este gran software mediante una visión simple y aplicada de lo que es a nivel elemental capaz de hacer por nosotros.
Para finalizar y a modo de resumen comentar que FileMaker Pro ha avanzado, y lo ha hecho de manera notoria en esta última actualización de su software de gestión de bases de datos para asentarse en una posición de liderazgo en este difícil mercado.
Para todos aquellos que decidan adentrarse en el fascinante mundo de las bases de datos, sin temor a equivocarnos, afirmar que encontrarán en FileMaker Pro 10 el compañero ideal de trabajo. Estable y potente a la vez que sencillo. Sin lugar a dudas FileMaker Pro 10 es un producto con categoría 5 estrellas.
Un cordial saludo, Miquel Nebot
Enlaces relacionados
Filemaker Pro 10, I, por Miquel Nebot
Filemaker Pro 10, II, por Miquel Nebot
Filemaker Pro 10, III, por Miquel Nebot
Filemaker Pro 10, IV, por Miquel Nebot








Gracias Miquel y faq-mac por estos tutoriales que me están permitiendo volver ha entender Filemaker; me perdi un poco en el cambio del Filemaker 7.
saludos,
guillermo
Gracias a vosotros por hacer posible que haya tenido esta oportunidad de presentaros brevemente qué nos ofrece este maravilloso programa. Un saludo y gracias a todos