En esta última entrega vamos a explicar cada una de las herramientas de que dispone FCP en su, valga la redundancia “Barra de herramientas”, la aplicación de los filtros en tiempo real incluida la correción de color, la gestión de archivos con el “Media Manager” y el gestor de archivos del render.
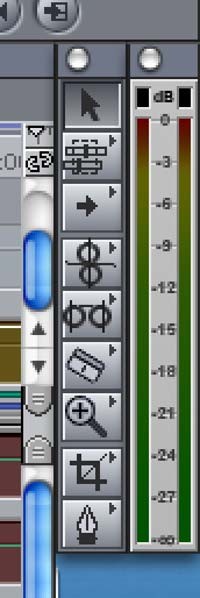
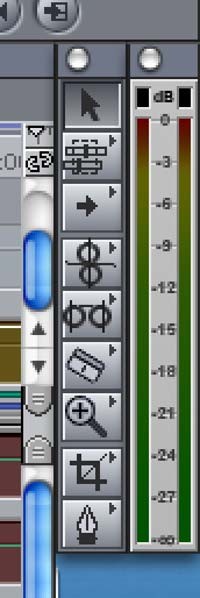
Colocada habitualmente a la derecha de nuestra pantalla, junto al Timeline no debe parecernos de poca utilidad por su tamaño, ya que esconde poderosas herramientas que nos serán de gran utilidad en nuestro trabajo.
Comenzando por arriba iremos descubriendo la flecha de selección, “Selection” que de alguna manera es la que prevalecerá durante todo el tiempo y con la que señalaremos, arrastraremos y desplazaremos los clips de video de audio, etc…
Bajo ella un icono, que como otros en FCP si se mantiene pulsado nos mostrará varias opciones, es la herramienta “Edit Selection” o edición de la selección, con ella conseguimos escoger algunos clips para editarlos, abriéndose la ventana Trim edit, en la que podemos de una manera visual mover los principios y finales de clip para adaptarlos en la secuencia.
Con la segunda opción podemos seleccionar algunos clips que nos interesen para copiarlos, moverlos, etc… Su compañera, “Range selección” nos permite seleccionar fotogramas de un clip para editarlo.
El tercer grupo de iconos, son las flecha de selección de Track, son muy útiles para seleccionar, p.e. todos los clips a la derecha o izquierda de uno y arrastrarlos, moverlos, etc… Lo suelo utilizar para desplazar algunos los clips de una secuencia a otro track.
Hay un truco que se debe tener en cuenta, cuando seleccionamos los clips tambien se selecciona su audio, por lo que ambas cosas se desplazaran a la vez, si usamos los candados que hay a la izquierda de los tracks podemos bloquear que se muevan estas pistas.
Roll edit y Ripple edit, son el cuarto grupo de iconos y nos serán de utilidad para “enrollar” clips, localizando el fotograma que nos interese que sea el primero.
Slip edit y Split Edit, el quinto elemento, casi como en la película de Bruce Willis los mas importantes, pues nos permiten desplazar el contenido de un clip sin alterar su tamaño. De alguna manera sería como recolocar las marcas de entrada y salida de clip pero con la misma duración. Split Edit lo que hace es ubicar en un lugar distinto la el conenido del clip superponiéndolos a los que tiene a derecha o izquierda.
Las cuchillas, Razor Blade y Razor Blade All, que como podemos entender son, eso, cuchillas con las que cortar clips en trozos para pegarlos o quitarlos de las secuencias.
La lupa y la mano, nos harán las funciones de zoom y movilidad por el timeline.
La herramienta de cropeado “Crop”, no permite recortar un clip en el Camvas disminuyendo su tamaño, la podemos usar para buscar un mejor encuadre, corregir defectos del clip en sus bordes, etc…
La herramienta Pluma “Pen” que la emplearemos para marcar puntos en las líneas de propiedades del clip, bien en el Timeline o en la ventana de propiedades en el Viewer, con la primera de las herramientas, añadimos puntos, con la segunda los borramos y con la tercera, generamos curvas beizer para suavizar los puntos.
Los efectos en tiempo real
En la pestaña de efectos, situada en el Browser, dependiendo del equipo con el que trabajemos y sin necesidad de tarjetas de video especiales, encontraremos algunos efectos señalados en negrita. Desde transiciones como Cross Disolve a los filtros de corrección de color. Son los efectos que se generan en tiempo real, o sea, que no hay que renderizar la secuencia para ver el resultado, con la excepción de que para finalizar el trabajo SI hay que renderizar antes de volcar a cinta o a película Quick Time.
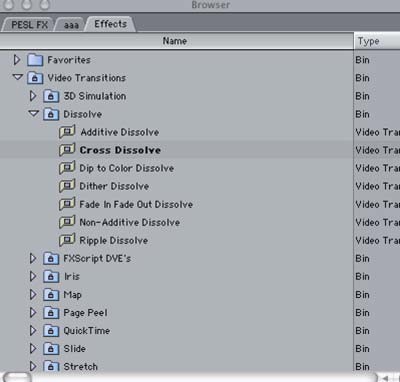
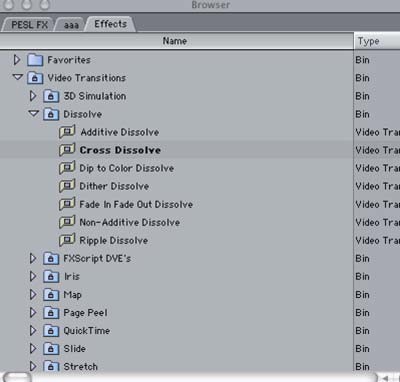
Para que estos efectos trabajen de verdad debemos emplear los presets de FCP ya que si cambiamos, p.e. el tipo de compresión, no nos funcionarán. Dicho de otro modo si estamos trabajando con un preset inicial DV PAL 48 Superwhite e importamos un clip comprimido con Cinepack, aparte de tener que renderizar previamente el clip, cualquier efecto sea o no en tiempo real también lo tendremos que renderizar.
Para saber si estos efectos están trabajando, tan solo hemos de mirar en la parte superior del Timeline y ver el color de la línea de render. Sus posibles colores son: gris, el clip esta renderizado; rojo, el clip no está renderizado; verde, el clip esta renderizado en tiempo real y sus efectos son en tiempo real.
Corrección de color
Desde la versión 3 de FCP, incorporó muchas mejoras con respecto a las anteriores, junto con los efectos en tiempo real, incluyo la herramienta de corrección de color.


Dentro de los efectos en la carpeta de Video Filtres, encontraremos la carpeta Color Correction en la que, en negrita, veremos Color Corrector 3-way.
La forma de aplicarla a la secuencia o al clip dependerá de cómo queramos corregir el color. Tenemos dos posibilidades, crear una corrección global para aplicarla a todos los clips de la secuencia o aplicarla de uno en uno.
Para aplicarla de uno en uno, como el resto de filtros, con solo arrastrarla al clip correspondiente estará aplicada. Pulsando dos veces en este clip se nos mostrará en la ventana del Viewer en la que además podremos observar que aparece una nueva pestaña, Color Corrector 3-way. Es en esta, donde encontraremos la aplicación visual del filtro ya que la parametrización numérica está en la pestaña Filters, bajo la etiqueta de Video filters, si nos gusta la introducción numérica para corregir el color, este es el lugar, pero teniendo la aplicación visual, seguramente no nos interese complicarnos demasiado y la empleemos.
Para aplicarla a la secuencia completa, lo mejor el hacer doble clic en el filtro, parametrizarlo y guardarlo como favorito, con lo que cuando lo apliquemos, siempre lo haremos de la misma manera, esta es una buena forma de aplicar por ejemplo un cambio de color general. También podemos aplicar dos correcciones de color, con una el cambio de color y luego ajustar los niveles clip a clip.
Pasamos directamente a la forma visual y lo que encontramos a primera vista son tres círculos de color bajo los que hay tres franjas, una de color y dos degradados blanco y negro.
En los círculos de color, y arrastrando el punto central hacia cualquiera de los colores, iremos coloreando el clip y ajustando los niveles de color. El de la izquierda ajusta los negros, el central los medios tonos y el de la derecha los blancos. Al ser una herramienta muy precisa, el arrastre es un poco lento pero muy efectivo en su resultado. También podemos seleccionar un color con el cuentagotas que haya la izquierda de cada circulo; el punto de la derecha, “resetea” los cambios y devuelve el punto central a su sitio.
Los círculos de color tienen unos deslizadores bajo ellos que se emplean para corregir los niveles de blanco, negro y medios tonos, y debajo del deslizador central tres iconos que corrigen automáticamente negros, blancos y medios.
Con las bandas inferiores, podemos elegir a que colores a los que va a afectar el cambio, limitándonos, tan solo a un color o a una gama de colores. Con las bandas degradadas elegimos la cantidad de saturación y luminancia sobre la que aplicaremos los cambios.
En la parte superior de la ventana, vemos la línea del Timeline que podemos animar en el tiempo como cualquiera de los demás filtros, pudiendo variar la corrección a lo largo de un clip. A su izquierda esta el famoso botoncito del rombo que ya conocemos.
Pero bajo el, encontramos unos iconos diferentes que se emplean para traspasar la información de corrección de un clip al siguiente o a los dos siguientes en el Timeline, y una pequeña mano con dos fotogramas que se empleará para arrastrar el filtro al clip que deseemos (si lo empleamos como favorito, esta es la mejor forma de aplicarlo).
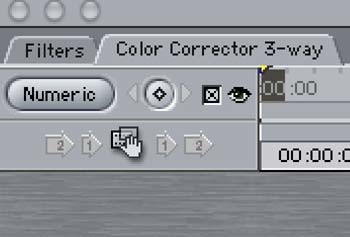
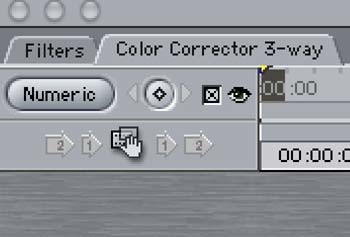
Corregir el color no es una tarea fácil, pero con esta herramienta y la opción de comprobar el rango de colores que encontraremos en el menú View>Range Check podemos controlar en el Canvas los excesos de luma, de croma o ambos. Y si empleamos la herramienta Tool Bench para controlar los excesos de color, tendremos un gran laboratorio de corrección de color en nuestras manos.
¿Offline RT para que…?
Pues bien, la mayor de las mejoras que se ha incluido en FCP des de la versión 3 es la posibilidad de trabajar en tiempo real en un portátil fuera del estudio en el equipo de sobremesa, o de editar el video a mayor velocidad para luego recapturarlo en el formato que deseemos.
En estas líneas daremos unas sencillas pautas para llegar a buen fin, no son de manual de FCP, sino de experiencia propia que han costado muchas horas de trabajo y muchos clips perdidos hasta llegar a un método que no nos fallará.
Para poder explicarlo con claridad, nos vamos a remitir a un ejemplo real.
Hace unas semanas rodamos un spot publicitario en exteriores y con un tiempo record de entrega, una semana. No entraré en el tipo de cámaras que empleamos, pero si diré que incorporaban entrada y salida firewire, por lo que no usamos magnetoscopios portátiles.
Cada noche cuando acabábamos los rodajes, en la habitación del hotel capturábamos en un Powerbook G4 los clips uno a uno en formato Offline RT (uno de los presets de FCP), con la precaución de indicar, y esto es muy importante, los tiempos de entrada y salida y el numero de cinta, desde la ventana de Log and Capture.
Cuando habíamos terminado de importarlos y habíamos comprobado que todos y cada uno de ellos tenían esos tiempos marcados, empezábamos a montar, eligiendo las mejores tomas y recortando mas esos tiempos, aplicando efectos de corrección de color, etc, guardábamos el trabajo y lo continuábamos al día siguiente con mas material.
Cuando todo estaba rodado, capturado y montado, nos llevamos el fichero de FCP, con sólo 240 Kb a un G4 dual en el estudio, nada mas abrir el proyecto nos indicó que tenia elementos fuera de línea, lógico ya que estaban en el portátil, ignoramos el mensaje, empleamos el Media Manager, haciendo ctrl.+ clic sobre la secuencia, y diciéndole que hiciese un Recompress en DV PAL 48 Superwhite duplicando la secuencia y creando una nueva carpeta.
Ya teníamos nuestro proyecto en formato DV PAL, seleccionamos todos los clips que teníamos en una carpeta del Browser y le indicamos a FCP que los hiciera Offline para poder recapturarlos, en la opción Capture que aparece al pulsar de nuevo ctrl. + clic, FCP nos solicito encender la cámara, insertar la cinta numero 1 y empezó a capturar clip por clic en los rangos de tiempo que le habíamos marcado, solcito la 2ª cinta y así sucesivamente, (entre cinta y cinta podíamos estar haciendo otras cosas) al cabo de un rato, ya teníamos nuestro spot en formato DV listo para renderizarlo y volcarlo a cinta de nuevo para entregar.
De esta manera, pudimos trabajar fuera del estudio, montar el spot y al llegar reconectar los clips en DV y entregar el trabajo en tiempo.
El Render Manager
Cuando llevamos mucho tiempo trabajando con FCP, hemos realizado varios proyectos o el proyecto lo hemos recomprimido y borrado los clips que no necesitamos, hay un espacio de disco ocupado por los archivos de renderizado que emplea FCP.
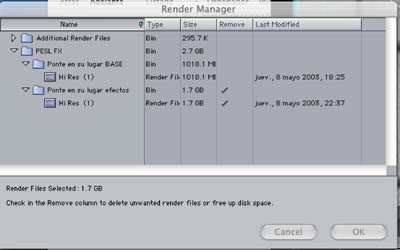
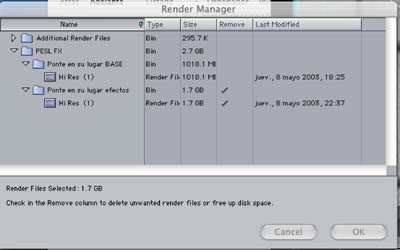
Para poder eliminarlos, tenemos en nuestra mano una gran herramienta que hemos de tratar con cuidado, el Render Manager, y la hemos de tratar con cuidado porque elimina los archivos de render que le indiquemos y podriamos perder alguna hora de trabajo (de la maquina no el nuestro).
Bajo el menú Tools>Render Manager encontraremos la ventana en la que le indicaremos a FCP que elimine los ficheros de render que no deseemos. Solo tenemos que irlos señalando en la columna Remove y pulsar Ok con lo que esos ficheros se borraran y abremos ganado espacio en el disco.
Voice Over
Otra de las novedades de FCP es la posibilidad de locutar en tiempo real, a la vez que vas viendo las imágenes, muy empleado en el montaje de reportajes de televisión. Con un micrófono de cualquier tipo y activando el menú Tools>Voice Over, se nos mostrará una nueva ventana, con la que podremos grabar ese sonido en tiempo real.
La manera de hacerlo es colocar el cabezal de timeline, en el lugar donde queremos empezar y activar el botón de grabación, Voice Over nos dará unos segundos para prepararnos antes de empezar a hablar.
Pulsando stop en el momento elegido, nos insertará el audio en su lugar. ¡Precaución, deberíamos arrastrar ese clip de audio al Browser para poder conservarlo!
Espero haber ayudado a lo largo de estos tres tutoriales.


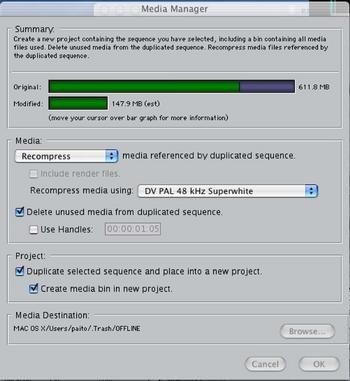





Estimado Pascual~
Realmente es de gran ayuda tus acertados y eficases comentarios.
gracias.
jose lupercio go
Nominao a los Oscar
excelente amigo..! las tengo todas copiadas a word..! muy agradecidos..! sobre todo los que comenzamos en este mundillo de apple y FCT..! creo poder en unos 6 meses librarme de Mr. Gate..
saludos..
llillo
Pues nada, gracias por la palmaditas. Y ahora a esperar los tutos de LiveType y Motion que vienen calentitos…
hola, estoy editando video en una g5 con fcp hd y necesito bajar e proyecto a vhs, urgente, para ello solo cuento con un advc 100 que conecto via firewire a la imac y desde el conversor a una vidograbadora…
el problema es que bo logro ver en color… ya toqué todo lo que encontré para configurar en pal, pero aun así no lo logro, podrás ayudarme????
saludos desde el sur de argentina
silvia
Utilizo Mac con un ” Power ” desde hace unos 4 años. Para mis películas familiares: fiestas, viajes, etc. uso el iLife. pero echaba de menos ” algo mas completo “.
Por eso adquirí el FCP, que me resultó muy complicado. Seguí un curso que tampoco me ayudó, especialmente por falta de documentación en español.
Compré el FC Expres pensando que mi idioma sería respetado, pero una nueva desilución me hizo abondonar la idea,
¿ Qué puedo hacer ?¿ Tengo que abandonar una vez más ?
Existe algún programa que complete aún más al FCP?, como ocurre con el After Effects,de Adobe, para Premiere.
hola.
Mis conocimientos sobre Final Cut Pro, son bastante bajos, pero me interesaria mucho aprender ya que mi actual trabajo me lo estara excijiendo.
Como podria entonces tener acceso a unos cursos por internet,comenzando obviamente con lo mas elemental.
Gracias por la ayuda.
hola, me estoy volviendo loca para encontrar la herramienta para crear subtítulos. alguien me puede decir cómo hacerlo?
Definitivamente es un gran aporte… para todos los que trabajamos como decimos aqui en El Salvador.. de eso comemos, sabiendo esta herramientas asi nos pagan… tengo alredededos de un año trabajar con este programa de Final Cut y a diferencia de otros (la competencia) este es el mejor a mi manera de ser y de la cual he hecho muchos proyectos, defeinitavemente una gran herramientas, por supueto tengo miles de dudas y cosas de las cuales quisiera solventar, quizas el principal de mis dudas es como agregar efectos nuevas TEXTURAS Y OBJETOS en el Live Type, ya que encontre un paquete de 12 gratuitos que estaban por ahi pero difinitavemente me gustaria encontrar mas, el sistema q manejo de Final cut es el estudio osea el 5, agradeceria el comentario y sobre todo la respuesta a mis miles de dudas..
hola alguien me dpuede decir por favor con que final cut pro es compatible una imac g5 10.4 tiger
motion, live type, shake, color
TENGO DOS AÑOS TRABAJANDO con final, sin embargo hace tiempo a la hora de capturar la máquina lanza la ordena a la cámara que se detenga.sin yo presionar escape. sinplemente a la cámara le entra la pusa. esto por lo general lo hace en cada corte que hice en la grabación.También llega muy tarde la orden de captura. doy now y comienza a grabar 15 seg después. Ojalá me puedan ayudar. me uuuuuurge
montro tiene que rebisar dos cosas que la la sinta no tenga baches y que la camara este conectada ala maquina
de lo contrario se ba aparar por que la captura la esta aciendo digital
y tiene que aserla con el estabilisador de captura y el video entrara sin problema y cheque tambien la configuracion de captura puede tener una mala configuracion