Llevamos ya un tiempo usando iMovie, su efectos, transiciones y títulos se nos van quedando cortos. Tal vez sea el momento de dar un paso adelante y entrar a formar parte de ese grupo de profesionales que cada día usan Final Cut Pro en cualquiera de sus versiones (actualmente la 4 HD).
Pero ese paso conlleva un pequeño esfuerzo, el tener que aprender a manejar el que, con permiso de sus competidores, tal vez sea el mejor programa de edición de video offline que circula actualmente en el mercado. No es el propósito de este escribiente decidir cual es realmente el mejor, lo cierto es que desde hace un par de años es con el que mejor se encuentra. Su interface, sin mil ventanas apilándose unas encima de otras, la facilidad de migrar de un sistema de edición de video a Final Cut respetándose los atajos de teclado o las diferentes maneras de realizar la misma acción, suponen que no hay que invertir demasiado tiempo en acurrucarse en los brazos de este programa, que además permite trabajar en tiempo real con varias pistas de video, volcar en un Power Book con 30 GB mas de dos horas de edición de video, trabajar con ellas con ellas en el tren, en el hotel o en el lugar de rodaje, llegar al estudio, volcar el proyecto en un maravilloso G4, recapturar los clips generados y montarlos en High Definition para una cadena de televisión digital y a la vez codificarlos en MPG4 para emitirlos en la red. ¿Seguimos con iMovie?.
Empezamos
Para poder hacer esto, tendremos que gatear antes de andar. La mejor manera de no tropezar es saber por donde andamos y que mejor que conocer el interface de nuestro programa .
Aunque podemos personalizar la forma de trabajo en que FCP nos mostrará sus ventanas el menu “window / arrange…” – trabajaremos en la opción estándar -ocultando o mostrando algunas de ellas, básicamente las partes del interface, son:


Click para ampliar (abre un Pop-up)
CANVAS (2) que viene a ser el monitor de salida, donde podemos ver el resultado final del montaje, además arrastrando sobre él cualquier clip nos ofrece un menú grafico para insertar o sustituir en el proyecto cualquier clip, con diferentes opciones.
El TIMELINE (3), es la zona donde pasaremos mucho tiempo del proyecto enlazando, uniendo o aplicando transiciones a nuestra producción, Obviamente también, insertaremos el audio. Aquí tenemos las pistas de audio y video y como si de capas de cualquier programa de retoque fotográfico se tratase, las capas superiores se visualizan sobre las inferiores, – abajo el fondo, arriba el primer plano-, además podemos aplicarles los típicos efectos de tinta, multiplicar, luz suave, oscura, etc… Las opciones del timeline las iremos aprendiendo poco a poco.
El BROWSER (4), no es que sea la zona mas importante de FCP pero si que va a ser muy visitada, es nuestro almacén, aquí tendremos localizados los clips de video, el audio, los filtros y transiciones, y algo maravilloso, nuestros favoritos, o sea los efectos y transiciones que mas nos gusta aplicar y personalizados. La cantidad de tiempo que nos harán ahorrar. En el browser podemos colocar las cosas en carpetas, facilitándonos la organización y como casi todo en FCP tan solo son vinculaciones con los archivos originales, lo que nos facilitará las cosas de dos maneras, a.- podemos mover los clips de una carpeta a otra, facilitando la organización, sin perder la referencia al archivo original y b.- ahorramos espacio, los archivos no se duplican.
La BARRA DE MENUS (5), (prefiero llamarla así en castellano, lo de “menu bar”, no me cuadra) que como en todos (casi todos) los programas está colocada en la parte superior y que contiene los menús de FCP, amen de los típicos que todos conocemos.
Y la BARRA DE HERRAMIENTAS (6), (de nuevo prefiero esto que Tool Palette), está colocada a la derecha del timeline, junto a una nueva barra de control de audio. Cuidado con su tamaño, esconde herramientas muy potentes….
A capturar
Nos dejamos la teoría y empezamos con FCP, lo primero que hemos de hacer, lógicamente es haber rodado nuestras secuencias, no entraré en si hemos rodado con guión, hemos hecho un storyboard o si Penélope C. ha decidido participar en nuestra película.
Antes de abrir el programa, CONECTAMOS, la cámara DV al cable Firewire la encendemos y la ponemos en posición de reproducción. Ahora es cuando podemos abrir FCP ya que detectará que la tenemos encendida y no nos mostrará el mensaje de “saludo” que podemos ver en la imagen. Si esto ocurre, no pasa nada, encendemos la cámara, la ponemos en posición de reproducción u pulsamos sobre el botón “Check Again”. En el caso de que estemos trabajando con los clips ya capturados podemos pulsar en “continue” y seguir editando nuestro video, no es necesario tener la cámara conectada.
Si es la primera vez que abrimos FCP, este nos mostrará un mensaje solicitándonos que seleccionemos una secuencia predefinida “Select Séquense Preset”, FCP tiene varios tipos de secuencias predefinidas, en función de los dispositivos de captura que tengamos instalados en nuestro equipo, lo habitual es que no tengamos más que el acceso vía firewire, por lo que veremos cuatro opciones, DV Superwhite en formatos PAL y NTCS y la opción OfflineRT en formatos PAL y NTCS, como estamos en Europa y del formato OfflineRT nos ocuparemos en otro capitulo, seleccionamos DV PAL 48 Khz Superwhite. Ni que decir tiene que podemos definir los tipos de secuencia que queramos, ya los veremos.
En este instante se abrirán el tímeline (con una pista de video V1 y dos de audio A1-A2) y el canvas, en el browser veremos un archivo que se llamará “sequence 1”, se le puede cambiar el nombre, también veremos dos solapas, una “untitled proyect 1”, que en cuanto guardemos el proyecto, cosa que podemos hacer ya, cambiará de nombre automáticamente y otra solapa que pone “effects” y que no cambiara nunca de nombre…
Aunque FCP ubica los archivos capturados en la carpeta que creo en su instalación, “Documentos/Final Cut Documents/Capture Scratch” cuando capturemos nuestros clips de video y audio, recomiendo crear una jerarquia de carpetas, según nuestro proyecto. Poner los videos separados del audio (música de fondo y efectos especiales de sonido, el audio de los clips no suele estar separado, salvo que le indiques los contrario a FCP), o de los títulos que creemos y colocar los clips fijos como imágenes estáticas o archivos de Photoshop en carpetas distintas no ahorrará tiempo a la hora de localizar los archivos que formarán nuestro proyecto final.
La estrategia que habitualmente empleo es generar una carpeta con el nombre del proyecto, dentro de esta guardo el proyecto de FCP y una serie de carpetas con los clips, audio, etc…
Y ahora, es cuando o bien pulsamos “Comando + 8” o en el menú “file/log and capture” en unos instantes veremos ante nosotros la ventana de captura de FCP, dividida en dos partes, a la derecha el monitor de captura con los controles de video de nuestra cámara, con los que podremos manejarla sin necesidad de acceder a ella y a nuestra izquierda la ventana en la podremos definir el numero de cinta que hemos insertado, suele ser la primera, por eso pone en el apartado “Reel” la cifra 0001, bajo éste podemos definir la toma, la secuencia, el nombre de la película, etc…
De los cuatro botones que encontramos debajo de esta ventana, de momento solo le vamos ha hacer caso al que pone “Now”, los otros son para capturas desde procesos por lotes.
Pulsamos el botón “Play”, el de la flecha a la derecha como el de QuickTime, y buscamos la parte que queremos capturar, podemos usar el avance rápido o el retroceso, y aún mejor, la rueda de localización a la izquierda, como en los videos profesionales y que funciona pulsando sobre ella y arrastrando el ratón a derecha o izquierda. La barra de desplazamiento de la derecha es aún mas rápida. Un consejo, una vez que hayamos encontrado la secuencia que buscamos, debemos dejar 5 ó 6 segundos de clip por atrás y otros tantos por delante, las transiciones nos lo agradecerán después.
Pulsamos “Play” y pulsamos el botón “Now”, en este momento FCP, pone en marcha su potencia de captura DV, muestra una pantalla de 720 x 576 pixeles (formato DV PAL) y empieza a grabar. Cuando queremos cortar, tan solo pulsamos “Esc” y ya paramos.
Una ventana similar al viewer se nos mostrará, si la cerramos, FCP nos indicará que si queremos guardar este corte y aquí tenemos dos opciones, si nos hemos equivocado o no nos gusta, con decirle que no, FCP no guardará nada y si la queremos conservar la guardamos en la carpeta que hemos decidido que sea el almacén de nuestros clips. También podríamos haber arrastrado el corte al timeline o al browser pero entonces la ubicación del clip seria la que tiene por defecto FCP “Documentos/Final Cut Documents/Capture Scratch”.
Capturamos todo lo que necesitemos, lo nombramos correctamente y cerramos “log and capture”, ya tenemos en nuestro disco duro nuestros clips, colocados en carpetas.
La magia del Brownser
A partir de aquí es cuando la potencia de FCP se empieza a demostrar, con solo pulsar “Crtl + click” o el botón derecho si usamos un ratón de dos o tres botones, las opciones del browser aparecen (cuidado hemos de pulsar en una zona vacía, si lo hacemos sobre la el nombre de la secuencia, se abrirán las opciones de esta, que son diferentes) y elegimos la primera opción “Import file” o la segunda “Import folder” para traer todo nuestro material a FCP.
Si hemos organizado todo jerárquicamente, tal y como explicamos en el apartado “Organizar el proyecto. Ganemos tiempo”, la presentación del browser será también jerárquica con todo el material ordenado.
Aún así podemos seguir importando archivos a FCP de modo individual y colocarlos en nuevas carpetas, menú opciones “New Bin”. El resto de opciones son para visualizar los objetos del browser de varias maneras, menos la opción “Set logging bin” que ya la comentaremos.
Una línea de tiempo muy elástica
A arrastrar y soltar ya estamos muy acostumbrados, ahora nos vamos a cansar de hacerlo. Para colocar un clip en la línea de tiempo timeline sólo tenemos que arrastrarlo sobre ella, o sobre el canvas donde encontraremos una sorpresa. Se nos han abierto un montón de posibilidades de colocar el clip en el timeline; básicamente son tres insertar, sobrescribir, y rellenar con unas opciones paralelas que son insertar con transición, sobrescribir con transición, rellenar hasta ajustar (fit to fill) y la super-imposición, vaya palabreja (superimpose).
Si nos fijamos en la parte baja del canvas veremos tre iconos de colores que son los mismos de las opciones que aparecen cuando arrastramos el clip sobre el canvas. También podemos arrastrar aquí los clips con los mismos resultados, pero por si somos aficionados a los juegos de teclas podemos usar los que aparecen al dejar el ratón dos segundos sobre cualquiera de los iconos y que además son los mismos de otros programas de edición de video profesional.
Arrastramos el primer clip al canvas sobre la opción insert y FCP nos colocará el video sobre la pista V1, y el audio sobre las pistas A1 y A2 si es estereo. El icono como un fotograma amarillo de la izquierda de las pistas, nos indica cual está activa, cuando tengamos muchas podemos seleccionar cual es sobre la que vamos a insertar los clips. El piloto verde activa y desactiva las pistas a la hora de renderizar el proyecto ¡ muy útil !. El candado nos bloquea las pistas para que no las editemos.
Cuando capturamos los clips, dejamos unos segundos por delante y otros tantos por detrás, ahora habrá que quitarlos, para ello, como siempre mas opciones; a.- situado el cursor sobre el principio del clip cambiará a una forma de doble barra con dos flechas, arrastrando a derecha o izquierda controlamos el principio de nuestro clip, b.- hacemos doble clic sobre el corte que esta en el timeline y este nos aparecerá en el viewer, en la parte baja del viewer encontraremos dos iconos juntos con forma de flecha y una barrita. Estos iconos son los que determinan los puntos de entrada y salida de un clip; “Mark In” y “Mark out”.


Por medio de la ruleta de control o de la barra de control situadas sobre estos iconos nos podemos desplazar por nuestro clip, cuando encontremos la posición deseada de entrada, pulsamos el icon “Mark In”, el de la derecha de los dos, podemos ver en el timeline como se corta nuestro clip por la derecha y aparecerá una marca de entrada de color azul, ahora vamos al final utilizando la barra de tiempo, donde está la marca azul, arrastrando el cabezal, que es la flechita amarilla que apunta hacia abajo, cuando encontremos la posición de salida deseada, pulsamos el icono “Mark out” y nuestro clip se recortará por la izquierda. Ya está.
Vamos a insertar el segundo clip, la operación es la misma, pero aquí hemos de tener cuidado de colocar el cabezal del timeline, no confundir con el del viewer, en el extremo derecho del primer clip con el fin de insertar desde aquí. Repetimos la operación de arrastrar al canvas, de recortar el segundo clip y listo. Así sucesivamente.
Si queremos ahorrar tiempo, también podemos hacer algo mejor, seleccionamos en el browser los clips que sabemos que van seguidos en la película final, y los arrastramos todos directamente a la pista que queramos usar en el timeline, FCP los colocará seguidos, tan sólo hay que adaptarles el tamaño. Procurando que queden unos junto a otros.
En el canvas podemos pulsar el icono de “play” y veremos como va nuestro proyecto. Si hemos usado mas de tres pistas o nuestro equipo no es muy potente, tendremos que renderizar la secuencia, eso los sabemos si la línea que hay sobre la barra de tiempo es de color rojo y es algo tan sencillo como pulsar “Cmdo + R”, si tenemos un clip seleccionado solo renderizará éste, pero si no tenemos ninguno se renderizará toda la secuencia. Ya lo podemos ver.
El timeline es elástico, si tenemos una gran longitud de tiempo editada podemos hacer, visualmente, mas pequeños los tamaños de los clips, arrastrando a derecha o izquierda la barra horizontal de desplazamiento que hay debajo de las pistas, siempre y cuando arrastremos desde los extremos de la barra, si lo hacemos desde el medio nos desplazaremos por el timeline
Títulos y Transiciones
En el browser además de la solapa del proyecto, encontramos otra llamada effects, en su interior y divididos en carpetas tenemos los filtros y transiciones de video y de audio, así como los generadores de video y una carpeta muy especial donde guardaremos nuestros efectos favoritos.
La potencia Real Time de FCP se muestra en estas carpetas con texto en negrita, todos aquellos componentes que están señalados así, se visualizan sin necesidad de renderizar.
Vamos a aplicar a nuestro proyectos algunas transiciones, a pesar de que los mejores directores de cine, limitan el máximo el uso de transiciones, los cambios de escena o de plano se realizan al corte, salvo circunstancias especiales en las que por ejemplo pretenden mostrar un cambio en el tiempo y emplean transiciones de fundido a negro, fundido cruzado, etc…, el empleo de transiciones se debe analizar para cada proyecto.
Si abrimos la carpeta de “Video Transitions”, encontraremos un montón de subcarpetas, abrimos la que pone “Dissolve” y aquí veremos que entre todas hay una que esta en negrita y se llama “Cross dissolve”, esta transición funde dos planos del proyecto.
Para aplicarla, la arrastraremos sobre la unión de dos clips en el timeline con cuidado de que sea el centro justo de la unión, si lo hacemos a izquierda o derecha (el final del primero o el principio del segundo), no es que no vaya a funcionar pero el efecto será diferente.
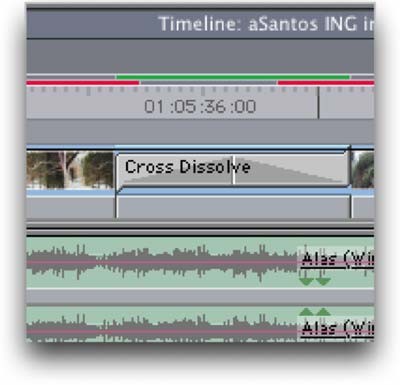
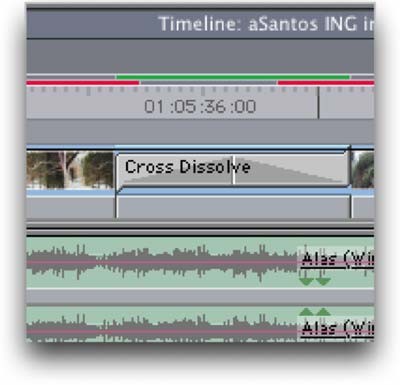
Ya está colocada nuestra transición, la línea superior tiene color verde, eso es por que es un efecto real time y no hay que renderizarlo para verlo, en el caso de que sea de color rojo, seleccionamos tan solo la transición y pulsamos “Cmdo + R”, ahora ya podemos verla en el Canvas.
Las transiciones son parametrizables, o sea que podemos cambiar su duración, donde empiezan y donde acaban y un montón de cosas mas según el tipo de transición, para hacer esto hacemos doble clic sobre la transición y nos aparecerá en la ventana del viewer. Aquí es donde podemos cambiar la duración arrastrando los laterales a derecha o izquierda. Colocando el cursor sobre la barra de transición, nos cambiara al cursor de roll con el que desplazamos la transición para elegir donde queremos que empiece o termine sin aumentar su tamaño. Si queremos ser finos, podemos indicar numéricamente la duración de la transición introduciendo el tiempo en el apartado que está en la parte superior izquierda. Y en el caso de esta transición podemos elegir la opacidad de principio y final moviendo los deslizadores de las barras situadas abajo.
Además podemos añadirlas a Favoritos y usarlas cuando queramos. Eso es tan fácil de hacer como pulsar el icono que es una mano con una transición, arriba a la derecha del ventana del viewer, y arrastrarla a la carpeta favoritos del browser. Este icono es comun a todos los filtros, transiciones y generadores y sirve para arrastrarlos a cualquier parte, por ejemplo al timeline las veces que necesitemos.
Para añadir los títulos, o los créditos, FCP cuenta con un nuevo plug-in de serie, Boris FX Text, lo encontraremos en la carpeta “Video Generators” del browser, se llama “Text 3D”. Usarlo es tan sencillo como hacer doble clic sobre y la ventana de introducción de textos se nos mostrará, la cantidad de parámetros de que dispone son tantos que haría falta un tutorial solo para él, pero básicamente diremos que cuenta con cinco solapas; la primera donde encontramos los formatos de texto, tamaño, fuente, etc, la segunda formato de párrafo, la tercera relleno de color de texto, luego tenemos la línea exterior del texto y para acabar las sombras.
Hay un botón muy interesante “Import file” con el podemos importar un archivo de texto y luego modificarlo aquí.
Con sólo aceptar los cambios, se nos mostrará el texto en el viewer, ahora sólo tenemos que arrastrarlo al timeline en la posición que queramos. Podemos observar que el fondo es transparente por lo que el texto aparecerá sobre negro en el proyecto final si no lo hemos colocado sobre algún clip de video.
Y, ¿para modificar el texto?, pues con hacer un doble clic sobre la pieza de texto en el timeline y seleccionar la solapa “Options” del viewer, se nos mostrarán todos los parámetros modificables, lo más cómodo es hacer clic sobre el rótulo grande que pone Text 3D y aparecerá la ventana en la que escribimos el texto al principio. Confirmamos los cambios y ya está.
Supongamos que tenemos que hacer unos comentarios al estilo de subtítulos y que siempre queremos guardar el mismo estilo de presentación, pues eso lo haríamos arrastrando el generador de texto en el browser a la carpeta de favoritos, FCP no lo moverá, creará una copia dentro de esta carpeta.
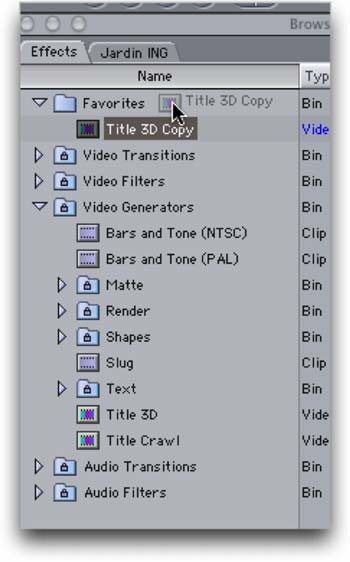
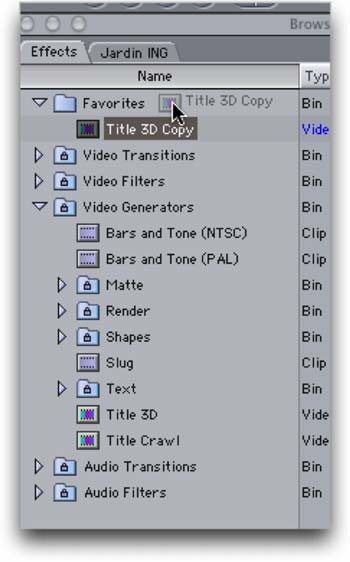
A los generadores, también les podemos aplicar transiciones, efectos de video y hacer con ellos cualquier cosa que hiciésemos con un clip de video.
Y ahora … qué?
Ya hemos acabado nuestro trabajo y ahora lo queremos guardar pero en formato QT MPG4 para publicarlo en la red y además guardarlo en cinta MiniDV para verlo en la televisión.
Con FCP, como dije al principio, podemos enviar el trabajo a múltiples formatos, con solo elegir una opción u otra, depende también del hardware que tengamos, lógicamente si no disponemos de tarjetas de High Definition no lo podremos salvar en este formato…
Para volcarlo como MPG4, MPG2 (DVD), AVI, o QuickTime Movie es tan sencillo como seleccionar la secuencia (ojo, debe ser la secuencia si tenemos seleccionado un clip sólo exportará ese clip) y elegir el menú “File/Export/QuickTime…”, donde encontraremos las opciones de exportación, elegimos la que deseemos y ya está.
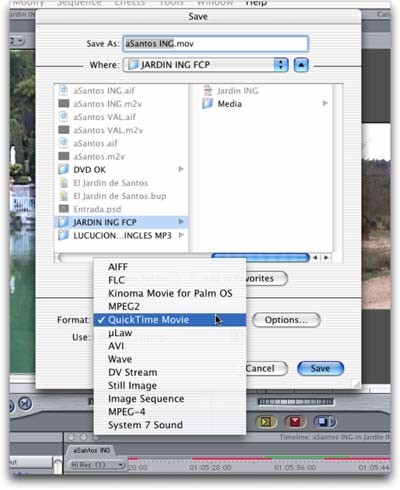
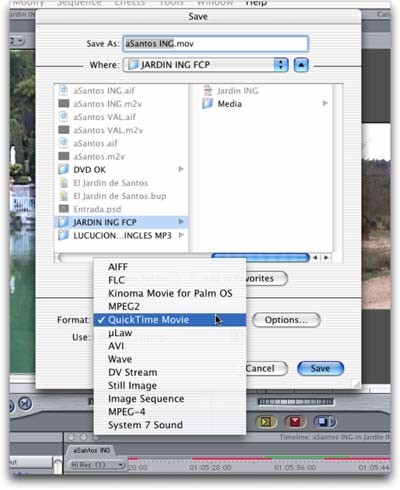
El formato MPG2 (DVD) lo veremos si tenemos instalado DVD Studio Pro, pues el codec de salida lo incorpora este programa, si tan solo disponemos de iDVD podemos exportar la película como MOV e iDVD se encargará del resto.
En el menú de opciones de cada una de las salidas posibles podemos parametrizar las diferentes opciones para conseguir la calidad deseada dependiendo de donde vayamos a visualizarla después.
Y volcarla a una cinta MiniDV o a un video, tampoco es difícil, lo único que hay que tener en cuenta es que nuestra cámara tenga entrada Firewire.
Tal vez cuando compramos nuestra cámara de video digital, no caímos en la cuenta de preguntar si tenia entrada de video digital o si la tenia el precio era bastante más elevado. ¿Porqué siendo la misma cámara el precio se dispara?, es una cuestión de impuestos, si consideramos a la entrada de video digital como un sistema de grabación externa, lo que estamos comprando a efectos de Hacienda es un video y una cámara, o sea dos aparatos por los que hay que pagar. Esto es así en toda Europa, si la hubiésemos comprado en USA, no tendríamos ni que preguntar. Pero USA está muy lejos y hay que buscar soluciones, por eso como los fabricantes recortaron las prestaciones de la cámara TAN SOLO por software, en la red podemos encontrar programas que quitan esa protección e incluso quien te vende el cable y el software especifico, no debo decir donde, pero en Internet están, lo garantizo.
Seleccionamos de nuevo la secuencia, no un clip y con el menú “File/Print to video…” podemos enviarla a la cámara, si tenemos una tarjeta de captura con salidas analógicas, podemos enviar el proyecto a un video, todo depende del equipo que tengamos.
En la próxima entrega, añadiremos efectos de video, corregiremos el color, crearemos nuestros propios efectos haciendo movimientos de los clips, corregiremos el audio y otro montón de cosas mas que FCP nos permite.
¿Cómo?. Al importar los clips con FCP hemos de decidir donde empezamos y donde acabamos de capturar, diciéndoselo bien en un proceso por lotes o bien manualmente como hemos visto en el tutorial.
Al importar desde iMovie, este reconoce los cortes que hemos hecho por secuencias, cuando apagábamos y encendíamos la cámara, y los importa por separado, si habíamos planificado bien estas secuencias, nos resultará muy útil y ganaremos tiempo capturando desde iMovie e importando luego los clips a FCP.


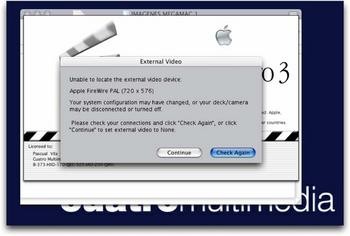
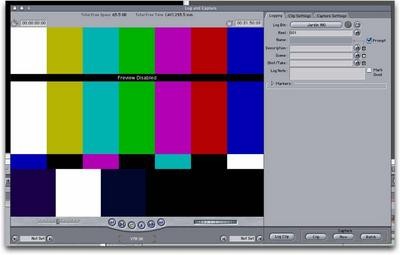
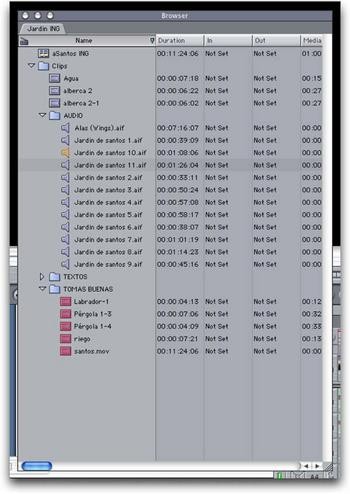





Puestos a abandonar iMovie, ¿qué tal final cut express HD?
En las descripciones has confundido el punto 5 con el 6.
Gracias x el tutorial!!
sublime. Me parece un gran acierto que se realice un curso de FCP. Muy bien explicado y muy clarito, estaré esperando ansiosamente la 2ª entrega (espero que haya muchas)
Gracias.
Gracias… gracias… no somos dignos…
Muchas gracias de veras,,,,,
Uf! massssssssssssss 🙂
¿Donde te mandamos el jamon?
Fantastico Pascual, da gusto ver que hay gente que hace cosas por amor al arte…
SSaludos
Muy buena esta primera parte, lo unico que le queda a DANONE es aeditar un libro con un DVD y listo, Muy Explicado, ya era hora una cosa así ha estas alturas, sigue asi chavalote.
Kanas
Gracias por las palmaditas, he intentado explicar FCP con la mayor claridad posible, paso a paso y segun lo hacemos en mi estudio. Los capitulos 2 y 3 ya los tiene Alf para publicarlos. Tened en cuenta que no hay diferencia en la operativa de trabajo en FCP 1, 2, 3, 4 HD y/o Express es siempre igual, cambiarán opciones, tendreis presets de HD o DVCPRO, pero la herrameinta es la misma. El jamon, lo acompañais de una cerveza y a mi email. El DVD esta en preparación Kanas
Quisiera saber más del final cut pro 2 ya que tengo este programa en mi computadora.
graciasssssssss
me salvastes la vidaaaaaaaaaaaaaa
¡Super!
Muy agaradecido, muy agradecido y muy agradecido
alguien me puede ayudar..cuando hago algun cross disolver la velocidad del clip se realente..que tengo que hacer
muchas gracias
Gracias realmente, soy de Mexico y en mi empresa precisamente hoy hubo una discusion acerca de si era mejor FCP o Premiere yo estaba a favor de FCP pero como los de informatica no saben manejar las Mac pusieron muchos peros para la actualizacion de todo el sistema a Mac en la cuestion de edicion de video, pero bueno se manejar las dos plataformas y les demostrare que se puede trabajar mejor y mas facil en FCP, y gracias por los tips seguiremos mejorando y esperando poder compartir de la misma forma los conocimientos
gracias!!! me encanto, me salvaste la vida!
espero seguir recibiendo informacion me sirve muchisimo, soy una mateur pero tengo muchas ganas de aprender!
Estupendo¡¡ muchas gracias por este respiro, y felicidades por tu trabajo realizado, un saludo
gracias por la informacion publicada es lo que estaba buscando y me sirvio bastante
Hola!!!
Mi Nombre Es Marlon Torres y Tengo un Problema…
Un Amigo Grabó Una Imágenes con una cama PAL y el Programa de FCP con que trabajo es NTSC pero todavia no doy en el clavo para que las imágenes que proceso me queden bien (o sea como que fuesen original mente NTSC)…
Por Favor… Quien me Puede Ayudar.
SE LO AGRADECERE MUCHISIMO.
Me pueden escribir a : mjtsleo@hotmail.com o a: mjts260769@yahoo.es MUCHISIMAS GRACIAS DE ANTEMANO
la explicación es por dem´ås interesante, cuando podras explicarnos la parte de efectos y movimientos en el FCP. Esperaré con este capítulo pués me intersa mucho.
nada del otro mundo, pero reconozco que eres bueno explicando, los malditos mortales no merecen tanta sabiduria con comer, dormir y reproducirse es bastante para su inferiores cerebros
Favor de mandarme un temario sobre los cursos de Final Cut a mi correo electronico y toda la información sobre los cursos
alguien me puede decir cómo se exporta en MOV… yo no veo ese codec por ningún lado…
es igual que exporte en mpg4 que en mpg2 ?? Tampoco tengo el dvd studio pro…
no puedo crear mi dvd desde el timeline del final cut con un sólo paso???
gracias a quién me ayude.
Por favor si me pudieran mandar mas información o algún tutorial de Final Cut Pro
Gracias por el tutorial, muy explicativo, conciso y amigable… Si es posible quisiera que me ayudaras en un problema, estoy atascada, cuando paso los clips al timeline que tecleo la barra para observar la secuencia me aparece en fondo azul la palabra unrendered y no sé como quitarla y ver las imágenes.
alguien podria indicarme donde puedo hacer un curso, seminario de fcp en barcelona,gracias por adelantado.
Hola a todos soy nuevo en este conversatorio, lo veo muy interesante, por favor necesito saber donde puedo conseguir un tutorial completo de avid liquid pro en español, al que me pueda ayudar eternamente agradecido. mi correo es jolugorios@yahoo.com
realice un curso de cine en vive de 80 horas. aprendi a editar con final cut pero ya despues del curso y no he podido seguir editando necesito una mac si alguien sabe de alguien que este vendiendo una avisarme este es mi telefono movil .04140210694
Que tal necesito una ayuda por favor, no se como importar una secuencia de imagenes que realice en flash para importarla en final cut no se como hacerlo por favor si me pueden ayudar se los agraesco mucho
indiodrums@gmail.com
AYUDA,PLEASE!!! En el imovie hay una opción de capturar a intervalos prefijados para no capturar todos los frames y q la pelicula quede como si fueran fotografias secuenciales. Y mi pregunta es, ¿cómo se hace esto en FC?
mi mail es nazarowa@hotmail.com
GRACIAS
Hola a todos!
Estoy a punto de cambiar de pc a mac y sin duda alguna este tutorial enseña de forma facil como utilizar las herramientas en final cut para adaptarnos a esa poderosa plataforma.
Gracias y estoy ansioso de estudiar las proximas ediciones.
Gracias Pascual por tus tutoriales. Son muy claros y utiles para mi que estoy recien aprendiendo las bases de esta herramienta.
Necesito tu ayuda. Tengo unos archivos MPEG que necesito editar, pero el FCP no los reconoce con audio. Cuando intento exportarlos a otro formato desde el Quick Time, este me informa que el archivo “no contiene pistas de audio”.
Sin embargo, al reproducirlos (ya sea con el Quick Time o con otro reproductor) escucho audio sin problemas.
Como puedo hacer para que el FCP reconozca el audio de estos MPEG?
Gracias!!!!
Macho después de leerte… “Es como ver la Luz al final del Agujero”.
Estoy deseando las siguientes Lecciones. Salu2 MAESTRO.