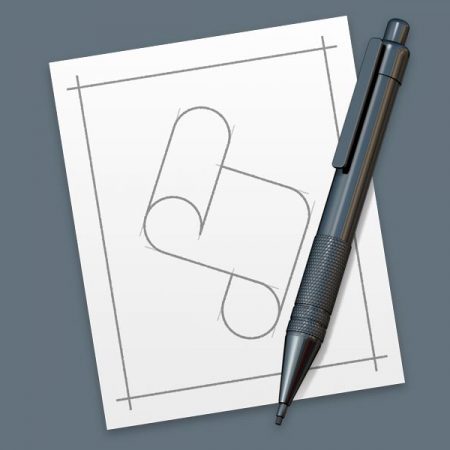La solución viene incluida el el sistema y se llama rsync.
rsync es una aplicación libre para sistemas de tipo Unix y Microsoft Windows que ofrece transmisión eficiente de datos incrementales, que opera también con datos comprimidos y cifrados. Mediante una técnica de delta encoding, permite sincronizar archivos y directorios entre dos máquinas de una red o entre dos ubicaciones en una misma máquina, minimizando el volumen de datos transferidos.
rsync viene incluido en OS X y se gestiona desde el Terminal (aunque hay algunas aplicaciones que añaden un interfaz a esta aplicación).
El proceso de sincronización es relativamente sencillo: necesitas una biblioteca de origen y una ubicación de destino para la sincronización. La sincronización es siempre en un sentido.
La sintaxis para esta tarea es sencilla:
rsync [opciones] [origen] [destino]
Entre las opciones que vamos a utilizar para esta tarea son:
- -av: -a básicamente indica que se sincronice todo de forma recursiva y preserve ciertos datos como la fecha de modificación. -v es para el modo verbose que te permitirá recibir más información en el archivo de resultados (log).
- –force previene que tengas que confirmar los posibles cambios
- –delete: si algo se elimina en la fuente, se borrará también en el destino
- –size-only: obvia los archivos que tienen el mismo tamaño.
Todo empieza con una primera sincronización: borra tu actual copia de seguridad de la biblioteca de iTunes (la vamos a sustituir por una copia sincronizada) y luego abriremos el Terminal, en Aplicaciones > Utilidades y ejecutaremos el siguiente comando:
rsync -av --force --delete --size-only [origen] [destino]
Donde [origen] será la biblioteca de iTunes que estás usando y [destino] será la ubicación donde se hará la copia de seguridad separadas ambas ubicaciones por un espacio en blanco. Lo más sencillo para sacar ambas rutas es arrastrar las correspondientes carpetas al Terminal y que el se encargue.
Así, un ejemplo de este comando con sus rutas colocadas sería:
rsync -av --force --delete --size-only /Volumes/Enterprise/iTunes /Volumes/April/Music
Esas ” ” corresponden, por cierto, a los espacios en los nombres: se añaden así con una barra invertida y un espacio en blanco después.
Adicionalmente puedes añadir un archivo de control (un log) para ver que está ocurriendo o que ha ocurrido durante la sincronización. Esta opción se añade al comando indicando una ubicación y el nombre del archivo y su extensión. Un ejemplo sobre el comando de ejemplo sería:
rsync -av --force --delete --size-only /Volumes/Enterprise/iTunes /Volumes/April/Music > ~/Documents/SincronizacioniTunes.log
La primera sincronización llevará su tiempo, así que no cierres la ventana del Terminal hasta que te vuelva a aparecer el prompt del sistema ($tu_usuario).
Uno de los problemas que te puedes encontrar a la hora de realizar esta sincronización es que tengas problemas con los permisos de la carpeta original y que además, una reparación de los mismos no te resuelva el problema. La opción más sencilla para forzar la sincronización es utilizar sudo en el inicio del comando.
sudo rsync -av --force --delete --size-only /Volumes/Enterprise/iTunes /Volumes/April/Music > ~/Documents/SincronizacioniTunes.log
Recuerda también que todos los comandos del Terminal van en una única línea.
Te pedirá, por supuesto, la contraseña del administrador. En el archivo de log puedes ver a tiempo real como se van realizando la copia de los archivos. De nuevo, recuerda no cerrar la ventana del Terminal hasta que acabe el proceso o lo interrumpirás.
El archivo final que recibirás será una copia de seguridad exacta, incremental de los contenidos de la biblioteca original de iTunes.
Al acceder a la sincronización de seguridad que acabas de realizar (la primera sincronización lleva su tiempo, varias horas en función del tamaño de la biblioteca) puedes encontrarte que no tienes permisos para acceder a ella. Simplemente solicita la información de la carpeta, añade el usuario y los correspondientes permisos de lectura y escritura y aplica recursivamente los permisos. Este paso es importante porque sin acceso a la copia, en futuras sincronizaciones rsync creará un nuevo volumen y se comerá literalmente tu disco de arranque.