

Mac OS X incluye un sistema de calibración sencillo pero efectivo que permite ajustar no de forma profesional pero si de forma lo suficientemente exhaustiva el rendimiento de los LCD (o monitores de tubo) que utilices junto a tu Mac. Demos un repaso a como realizar esta tarea.
Índice
Primeros pasos
Para calibrar tu pantalla, debes abrir las Preferencias del Sistema y elegir el Panel de Control Pantallas y elegir la pestaña Color. En un primer cuadro de diálogo encontrarás los perfiles disponibles que Apple recomienda para la pantalla que estás usando (marca la casilla Mostrar solo perfiles para esta pantalla) y la posibilidad de usar un perfil externo o la opción para calibrar la pantalla. A pesar de que Apple no ofrece una lista de los monitores soportados por el sistema, es fácil que Mac OS X reconozca tu monitor y te ofrezca un primer perfil de referencia cuando conectas por primera vez tu monitor al ordenador.
Puedes, no obstante, elegir un perfil específico dentro de la lista de todos los perfiles disponibles en el sistema, en el caso de que tu flujo de trabajo exija trabajar con un perfil específico determinado por el perfil que utiliza por defecto un periférico de entrada específico u otra fuente de datos.
Calibrar
Al pulsar el botón Calibrar, comienza un asistente que te permitirá ajustar el rendimiento de tu pantalla. Es recomendable que ejecutes este asistente en las condiciones lumínicas en las que trabajas habitualmente para minimizar la posibilidad de un resultado falso. Además es recomendable también que el monitor en cuestión lleve ya un rato encendido (precalentamiento), operación mas crítica en el caso de los monitores de tubo. En los LCD no es un punto tan importante, pero aún así, es importante tratar de mimificar las condiciones de trabajo habituales.
Al pulsar Calibrar, se iniciará el asistente y nuestro primer paso será marcar la casilla de Modo experto para tratar de obtener los mejores resultados de calibración.
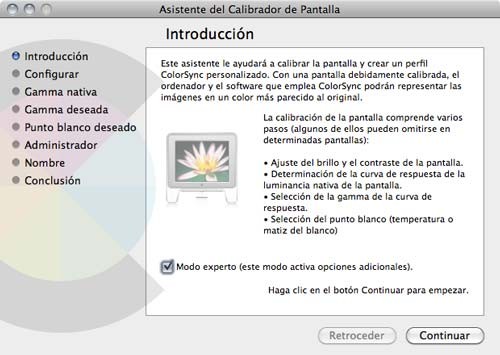
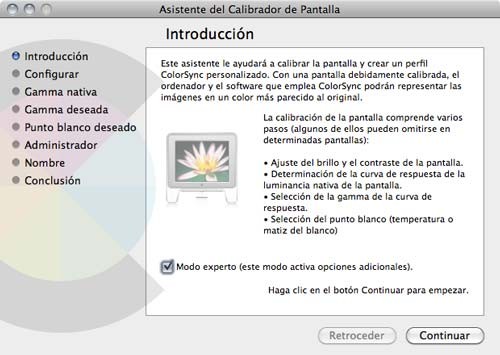
El primer paso es determinar la curva de respuesta nativa. Apple ofrece una explicación muy sencilla de cómo realizar los ajustes moviendo los correspondientes deslizadores, aunque hay un par de detalles a tener en cuenta. El primero, que nos servirá para el resto de este pequeño tutorial, es como determinar que estamos realizando el ajuste correcto.
Cuando el asistente nos solicita que tratemos de hacer que la figura central coincida con el fondo, no debemos mirar directamente a la figura, sino tratar hacer el ajuste mirando de reojo. Aunque no parece fácil y de hecho, no parece una opción acertada, es la forma correcta de hacerlo. Apple indica un sistema similar (entrecerrando los ojos o alejándose de la pantalla), pero resulta mucho mejor mirar de reojo
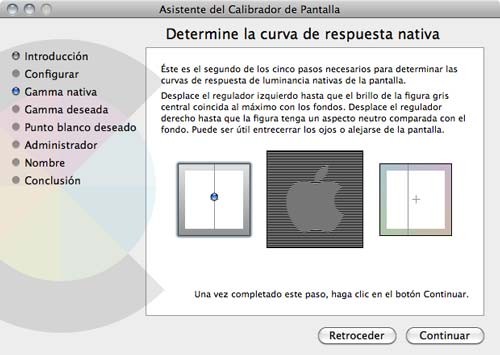
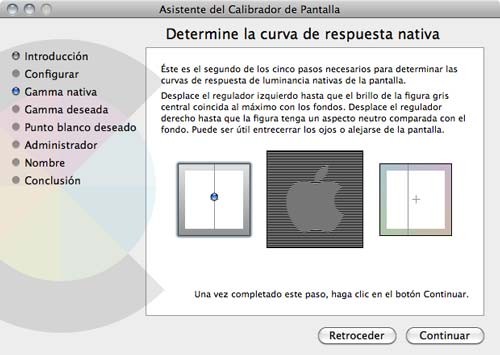
El segundo detalle es el control del deslizador. En los portátiles o los usuarios que no usan un ratón y si el Magic Trackpad, el ajuste fino de este deslizador es difícil. Usa en su lugar las teclas de dirección del teclado (las flechas) seleccionando cada uno de los cuadros. Recuerda que puedes usar las 4 flechas, ya que izquierda y derecha en algunos de los cuadros de diálogo también corresponden a ajustes específicos para el monitor.
Hay 5 pasos para la gestión de la curva de respuesta nativa que corresponden a los ajustes de “luces”, “medios tonos” y “sombras” en diferentes grados. Ajusta los cinco. Tómate tu tiempo, no tengas prisa y si no estás seguro de si es el mejor resultado, entre cada ajuste levántate del ordenador, date un paseo y deja que descanse la vista.
Gamma
Tras realizar los ajustes de Curva de respuesta nativa, el asistente te solicitará la gamma, donde puedes ajustar el factor de gamma total para el monitor. Si necesitas una explicación mas profunda y técnica de cómo afecta la gamma a la fidelidad de los colores y la luminosidad del monitor, este excelente artículo te explica que hay detrás de este ajuste.
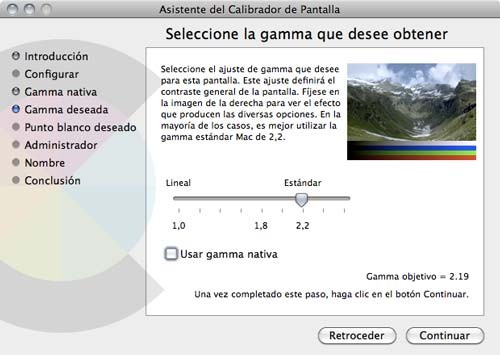
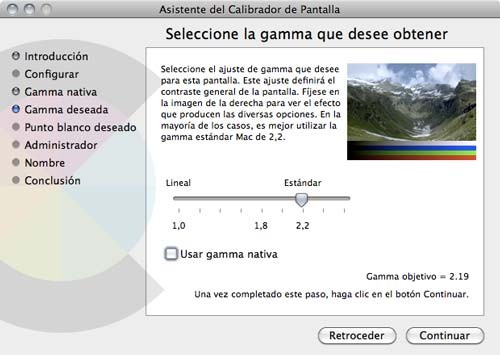
De Gamma 1.8 a Gamma 2.2
Al parecer, se escogió el ajuste de gamma en los Mac a 1.8 porque, antes de la existencia de ColorSync, el ajuste entre imágenes en pantalla y la impresión en blanco y negro en láser y linotipia era mejor (aunque no idéntico) si la gamma estaba fijada a 1.8 —esta historia se puede leer en una respuesta de Lars Borg a su compañero de trabajo en Adobe, John Nack—. En Snow Leopard, la gamma se ha ajustado a 2.2, lo que debería hacer menos diferente la apariencia entre imágenes sin gestión de color entre Mac OS X, Linux y Windows.
Punto blanco
El siguiente paso corresponde al punto blanco. En la actualidad, la elección de Ajuste de punto blanco del monitor (Hardware White point) para un monitor es más bien una formalidad. Incluso los más recalcitrantes estarán de acuerdo en que el valor de 6.500 K es el más acertado en la mayoría de los sistemas.
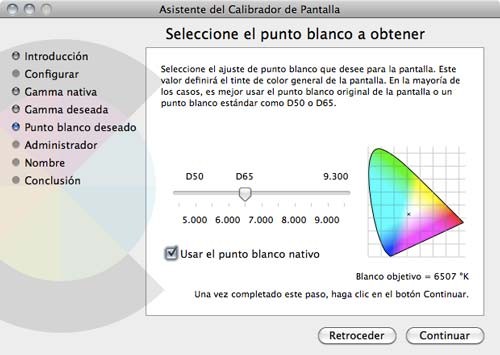
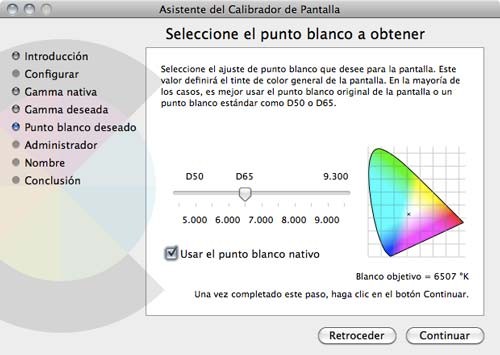
Si no tienes muy claro que ajuste elegir, marca la casilla de “punto blanco nativo”.
Últimos pasos
En los últimos pasos, con el ajuste realizado, se nos solicitará si permitimos que ese perfil que hemos creado estará disponible para todos los usuarios y le daremos un nombre al perfil. Es recomendable, en el nombre, añadir la fecha en la que hemos realizado la calibración para mantener un control de cuando se ha realizado la última calibración.
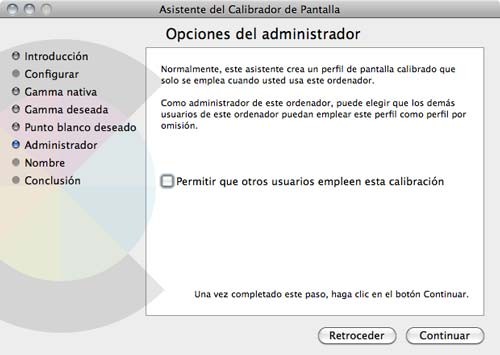
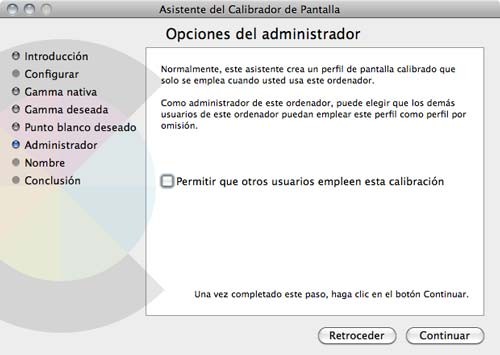
El asistente de calibración incluido en Mac OS X 10.6 Snow Leopard tiene ciertas preferencias especiales a la hora de elegir un nombre para los perfiles calibrados que podemos usar en nuestro monitores: si tras ejecutar el asistente se muestra un cuadro de diálogo que te indica que no se puede crear el perfil o no se puede asignar el actual perfil al monitor, da un paso atrás y elimina todas las barras (/) del nombre. Es posible que a continuación vuelva a aparecer el mensaje, pero el Perfil se creará correctamente y podrá ser utilizado por el usuario.
Al final, se nos ofrecerá un resumen de los datos almacenados en el nuevo perfil de calibración.
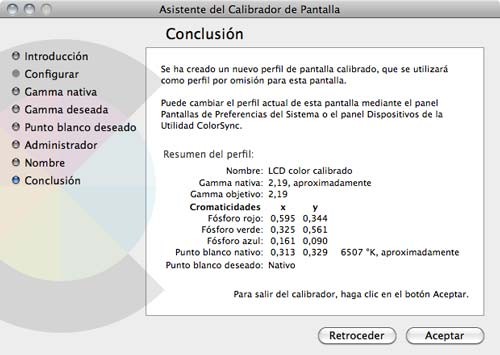
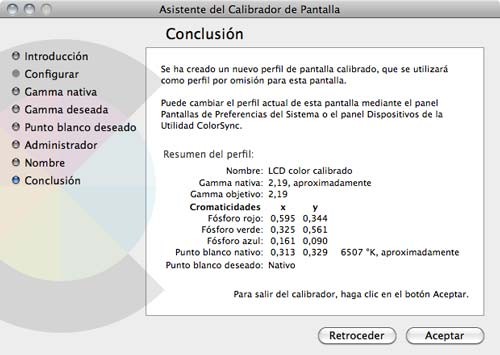
Los perfiles pueden gestionarse (activarse o eliminarse) desde la misma pestaña Color en el Panel de Control de Pantallas en las Preferencias del Sistema.
Recuerda que el sistema de calibración de Apple no está pensado para el uso profesional, sino que es un sistema adaptado a la propia percepción del rendimiento de la pantalla desde los ojos del usuario. Para una calibración profesional deberás utilizar hardware y software especializado que te va a permitir realizar ajustes fiables para que lo que se vea en pantalla, acabe siendo lo que distribuyes en documentos electrónicos o imprimes en papel.
Recuerda que en faq-mac hay un montón de artículos dedicados a la calibración profesional de monitores e impresoras usando hardware y software específico.
Ahora solo hace falta suerte para que la persona que recibe (en el caso de los documentos electrónicos) tenga la pantalla calibrada también o al final, con gran frustración por parte del usuario, este trabajo en ocasiones no sirve para nada.


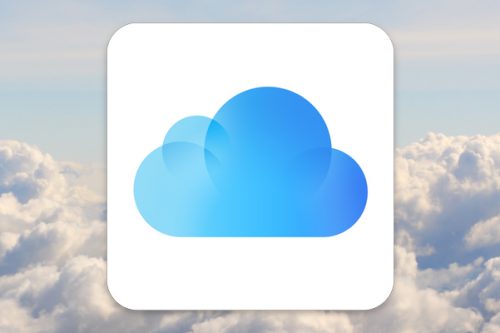


Muchas gracias! dicho y hecho! En un momento volveré a la tortura de intentar conseguir una calibración aceptable. Muy bueno el consejo de no mirar a la figura directamente. Y sobre la gamma yo he seguido usando 1.8 aun en Snow.
Saludos.
http://www.faq-mac.com/40241/apple-lanza-actualizaciones-sistema-nuevos-imac-magic-trackpad
Aparentemente la actualización a 10.6.4 debería darte acceso a esa tarjeta.
—————
http://www.faq-mac.com
Excelente artículo.
Estuve el otro día trasteando con el asistente de calibración en el iMac 24′ y en el MacBook Pro 13′ porque en en este se ve la pantalla más azulada, aunque el blanco luce mejor que en el iMac (el blanco parece más blanco, y no con un ligero tono amarillo).
Incluso asignando el mismo perfil, por ejemplo el sRGB, en cada monitor se ve diferente.
¿Cómo puedo conseguir calibrar los dos monitores con el asistente de calibración para que se vean igual, sin tener que recurrir a otro software o harware de terceros?
Gracias.
SI, si aceso a ella tengo, pero siempre me queda mejor cuando pongo 1.8 que 2.2 no se porque.
Imposible, necesitas hardware.