AssistiveTouch es una tecnología incorporada que permite utilizar gestos multitáctiles usando un solo dedo (o una stylus o puntero).
AssistiveTouch coloca un botón de inicio (Home) en la pantalla y nos permite acceder a las funciones que se ejecutan con botones físicos (como volumen, bloqueo de pantalla, etc.) a través de botones de software.
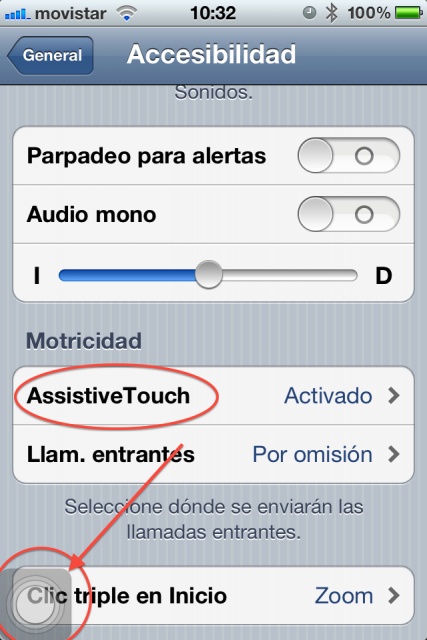
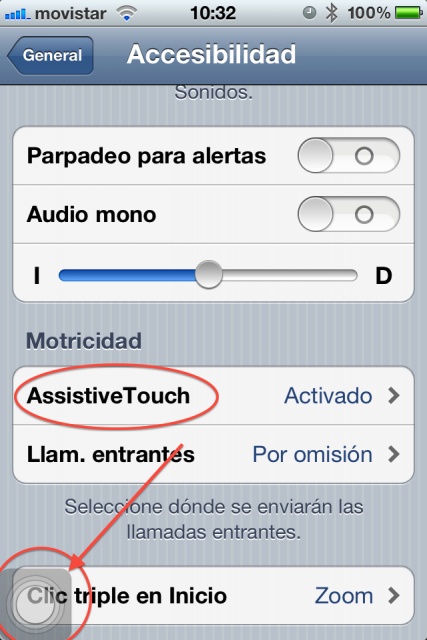
Para activar AssistiveTouch tenemos que ir a Ajustes > General > Accesibilidad > [desplazarnos hacia abajo hasta encontrar] Motricidad > AssistiveTouch
Una vez activado, aparecerá un círculo sobre todas las pantallas que será nuestro botón Home virtual. Este botón es reposicionable, donde menos nos moleste, aunque tiene ajuste magnético a posiciones predeterminadas (no lo puedes dejar donde desees, siempre se desplazara a un borde de la pantalla y a una posición concreta).
Si tocas con el dedo el nuevo botón, se desplegará un menú que te permite decidir qué deseas hacer:
- Gestos
- Dispositivo
- Inicio
- Favoritos

Índice
Gestos
Permite indicar cuántos dedos requiere ejecutar la acción que deseas (dos dedos, tres, cuatro o cinco). Una vez marcas lo que deseas, aparecen en la pantalla círculos que equivalen a los dedos necesarios para el gesto. Con un dedo (o el puntero) puedes desplazar todos los círculos a la vez. Para poder mostrar el interfaz hemos utilizado la cámara, que lógicamente no tiene ningún gesto con tres dedos, pero sirve como ejemplo.




Dispositivo
Probablemente, la colección de botones más útiles para el usuario general: permite desde el interfaz controlar el Volumen (subir o bajar), Agitar (gesto de deshacer), Activar el sonido o Silenciar, girar la pantalla en el sentido que mejor nos convenga, o Bloquearla.


Inicio
Nos devuelve a la primera pantalla (pantalla de inicio)
Favoritos
Permite acceder a gestos que hayamos creado para poder utilizarlos en cualquier momento. Por omisión incluye el gesto Pellizcar (en la imagen). Seleccionándolo, aparecerán los dos círculos en la pantalla y desplazando un único dedo ejecutaremos el gesto (que de otra manera requeriría dos dedos).




Creación de gestos
Para crear gestos tenemos que volver al mismo punto donde activamos AssistiveTouch. Justo debajo tenemos el apartado “Gestos personalizados”.
Ajustes > General > Accesibilidad > [desplazarnos hacia abajo hasta encontrar] Motricidad > AssistiveTouch > Gestos personalizados > Crear nuevo gesto.
Igual que hace tiempo hablamos de la creación de vibraciones personalizadas (Cómo crear vibraciones personalizadas en iOS5) lo mismo podemos hacer con gestos que utilicemos habitualmente en las aplicaciones en las que trabajamos.
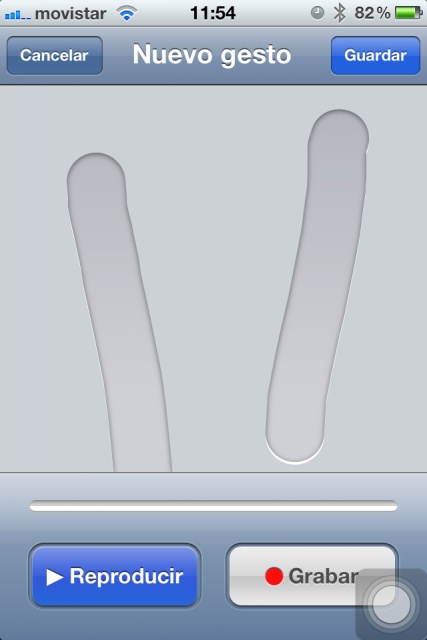
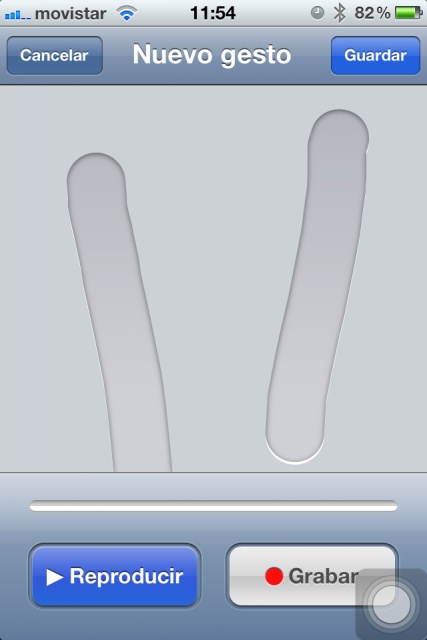
Para crear un nuevo gesto (que estará disponible automáticamente en Favoritos), sólo tenemos que desplazar los dedos por el área destinada a tal efecto (de hecho pone “Toque la pantalla para crear un gesto personalizado”).


El desplazamiento quedará como en relieve. Tocamos el botón Detener para que detenga la grabación (de gestos) y tocamos en el botón Guardar, que está en la esquina superior derecha. Nos pedirá que demos nombre al movimiento y automáticamente aparecerá en nuestra ventana de Favoritos, disponible siempre que queramos.


De esta manera, podemos tener a mano gestos complejos que nos obligarían a cambiar completamente la postura o el flujo de trabajo (puede que en el iPhone o iPod touch sea menos evidente, pero en el iPad puede ser un gran ahorro de trabajo y tiempo) y ejecutarlos con sólo mover un dedo.
Por eso no dudamos que AssistiveTouch, dentro de las opciones de Accesibilidad de iOS, es una magnifica adición al interfaz habitual de cualquier persona, aunque no tenga discapacidades.







Yo sólo lo uso para simular las pulsaciones del botón Home.
Funciona para pulsación sencilla, doble (que te muestra las aplicaciones abiertas) y la prolongada (para el control de voz).
¿Cuántas veces se pulsa el botón físico de Home en un día?
Es la mejor forma de alargar la vida del hardware: no usarlo, claro.
(Es que en mi caso, aunque recalibro el botón, hay veces que me desespero para conseguir la doble pulsación).
[quote=Mandibul] aunque recalibro el botón[/quote]
¿Supongo que eso es algo disponible sólo en caso de Jailbreak?
negativo.
Es algo sólo disponible en faq-mac:
http://www.faq-mac.com/tutoriales/como-hacer-boton-home-tu-iphone-ipad-ipod-touch-vuelva-funcionar/47103
;-P
Y Cómo se hace para convertirlo en Boton de Inicio ?
Me Refiero para simular el Botón Home ….
Sí, opino como Alf, es muy útil. Además tal como dices, Mandibul, evita abusar de los botones físicos (silencio, subir y bajar volumen, ir al inicio, bloqueo, …), además es muy util para que con una sola mano puedas hacer zoom y sujetar el iPhone a la vez.
#3 Rollo, si te fijas en las capturas, verás que al desplegarlo uno de los botones que aparece es Inicio. Lo tocas y se comporta como el botón de inicio normal. Un toque y vuelves a la pantalla de inicio, dos toques y se abre el dock, y tres toques y… la acción que tengas configurada.
Yo lo vengo usando desde las betas de iOS 5 en un iPod Touch que tiene el botón que anda muy mal. Fue la solución.
#8 Desgraciadamente, mi iPod touch 1ª generación, que tiene el botón Home estropeado, no puede acceder a esa característica, y es una pena, porque lo demás funciona estupendamente.
Gracias Alf Me di cuenta en cuanto envié la pregunta ja,ja, Muy Util !!