

Activar Exposé con el Terminal es relativamente sencillo: solo tienes que ir a Aplicaciones > Utilidades y abrir el Terminal e introducir este comando:
/Applications/Utilities/Expose.app/Contents/MacOS/Expose 1
En el caso de Leopard, la ruta a Exposé es diferente ya que Apple había situado la aplicación de la carpeta de Aplicaciones, así que hay una pequeña variación en el comando:
/Applications/Expose.app/Contents/MacOS/Expose 1
para activar los diferentes modos de Exposé vía Terminal deberemos cambiar el número al final del comando: así, el número 2 activa Exposé en modo Ventanas de Aplicación en primer plano y el número 3 activa el modo Todas las ventanas.
A la hora de introducir este comando en una acción de Automator, solo es necesario indicar a la aplicación que queremos ejecutar un Script de Shell con el comando:
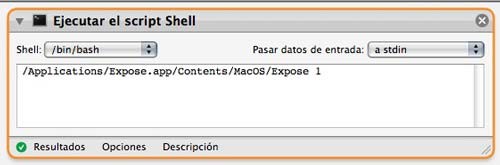
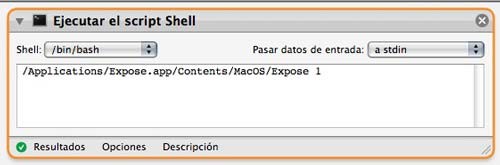
O usando Applescript ya sea en el editor de Scripts y/o en AUtomator ejecutando un script:
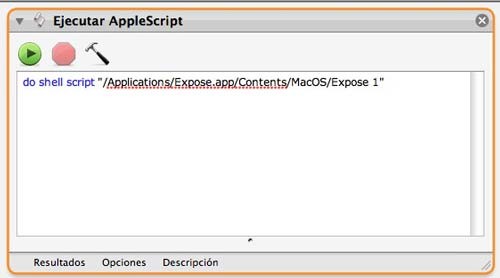
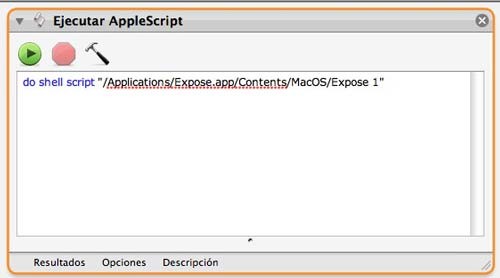
Usando este comando podremos automatizar Exposé en el caso de necesitarlo de una forma rápida y muy sencilla.







