

Índice
Apple LED Cinema Display de 24 pulgadas: Datos técnicos
Dimensiones y peso


Compatibilidad
Compatible con los sistemas MacBook, MacBook Air y MacBook Pro con Mini DisplayPort
Monitor
Pantalla TFT de cristal líquido de matriz activa de 24 pulgadas (visibles) retroiluminada por LED
Resoluciones compatibles
Sonido y vídeo
Requisitos eléctricos y de funcionamiento
Garantía
Tu LED Cinema Display de Apple incluye 90 días de asistencia técnica telefónica gratuita y un año de garantía limitada. Para ampliar el periodo de servicio y asistencia a tres años a partir de la fecha de compra del monitor, puedes registrar un monitor en el AppleCare Protection Plan si lo adquieres junto a un MacBook Pro con Mini DisplayPort. Para recibir cobertura en el caso de un monitor individual o de un segundo monitor, contrata el AppleCare Protection Plan para monitores de Apple. Sólo el AppleCare Protection Plan te ofrece asistencia técnica telefónica directa con los expertos de Apple y la garantía de que todas las reparaciones serán efectuadas por técnicos autorizados por Apple y sólo se utilizarán piezas originales de Apple.
Conectando el Monitor
No hay una labor más sencilla. Conecta el monitor a la corriente y a continuación, conecta el cable del MiniDisplayPort a tu MacBook. Si está encendido, automáticamente el monitor se pondrá en marcha y solo tendrás que configurar el espacio de trabajo.


El audio se gestiona a través del puerto USB, así que si no conectas el cable USB al portátil, el audio dependerá de los altavoces del portátil. Al conectar el cable USB; automáticamente el audio se deriva a los altavoces del monitor.


La conexión y desconexión del monitor (USB y MiniDisplayPort) pueden hacerse en caliente (con el ordenador encendido). El ordenador detectará la presencia del monitor y se adaptará a las nuevas circunstancias de forma totalmente automática.
Aprende a configurar el sistema
Bueno, esta es tu primera vez con dos monitores … ¿cómo lo hago?
Hemos preparado un pequeño videotutorial en el que podrás aprender a reorganizar tu configuración de pantallas y como organizártelas para que puedas adaptar tu nueva configuración a tu sistema de trabajo.
Unos detalles más
El Dock acusa la fuerza de gravedad, es decir, si colocas una pantalla una encima de la otra, aunque la de arriba esté configurada como pantalla principal (con la barra de menús) el Dock cae inevitablemente abajo a la pantalla inferior. Es un comportamiento de Mac OS X y no puede modificarse.
No hay control de Brillo: Cuando el monitor está conectado al ordenador, las teclas para controlar la luminosidad de la pantalla solo afectan a la pantalla del ordenador y no a la del monitor, que parece ir a “piñón fijo”. No hay en las preferencias de pantalla una opción para regular la cantidad de brillo del monitor.
El control de audio se realiza a través de las teclas de volumen del ordenador. Con semejante pantalla, en la que muy bien se puede ver una película sin problemas, quizás quieras considerar el adquirir el mando a distancia de Apple para no tener que levantarte a gestionar los contenidos “a mano”.
No es posible trabajar con el portátil cerrado: al cerrar el portátil, el ordenador se va a inmediatamente a reposo a pesar de tener el monitor externo conectado si no tienes un teclado y/o ratón externo conectado.
Spaces entiende que la combinación de las dos pantallas es un único escritorio y los trata como tal.
Debes ajustar las preferencias de QuickTime para que los vídeos a pantalla completa se reproduzcan en ese monitor. La opción la tienes en las preferencias de QuickTime, pantalla completa.
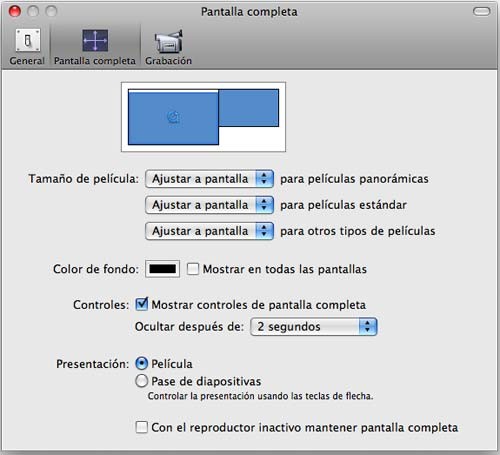
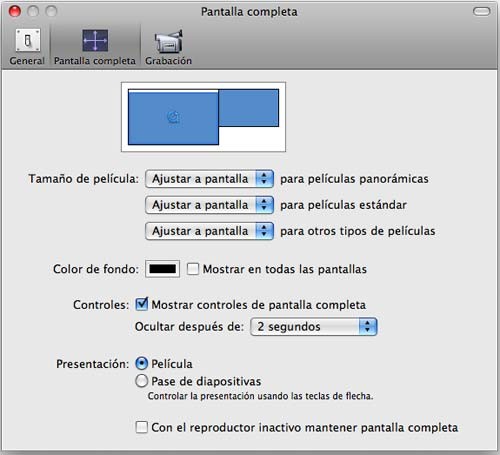
Puedes elegir un fondo de escritorio diferente para cada pantalla, si ese es tu deseo: solo tienes que abrir las preferencias del sistema, y en escritorio/salvapantallas podrás elegir una imagen personalizada para cada monitor.
Bienvenido al maravilloso mundo de las dos pantallas
Si esta es la primera vez en la que empiezas a utilizar dos pantallas, unos consejos rápidos que te harán la vida más fácil.
El entorno de trabajo
Ahora tienes “toneladas” de espacio, pero como organizarlo?. Lo primero que tienes es que optimizar el espacio. Posiblemente colocarás el portátil a un lado del monitor, pero te darás cuenta enseguida que queda “muy bajo” y a la hora de trabajar, tener que variar la vista de altura de manera tan significativa es muy incómodo. Levantar el portátil al menos unos 10 cm (un atril para portátiles sería perfecto, pero cualquier otra cosa puede funcionar) te va permitir un paseo mucho más cómodo entre ambas pantallas. Colócalas como quieras.
Evidentemente, cuando tengas el monitor conectado lo usarás como pantalla principal, dejando la pantalla del portátil como secundaria: ¿qué dejar allí?. Las pantallas secundarias son ideales para dejar las paletas de los programas que ocupan espacio en el monitor principal y no nos permiten tener un correcto visionado de documentos (sobre todo, los muy grandes). Además. en la pantalla auxiliar puedes colocar el controlador de iTunes, Mail, iChat, etc … una serie de programas que no se usan de forma continua pero si se comprueban muy a menudo o como segundo espacio para una aplicación con la que estás trabajando como apoyo a la aplicación principal; no tener que ocultar ni mover ventanas para poder acceder a ellos supone el ahorro de mucho tiempo que se puede utilizar para otras cosas y además descubrirás que “arrastrar y soltar” ahora que no hay que hacer viajes con Exposé es una tarea muy gratificante sobre todo cuando se mueven gran cantidad de textos o imágenes entre carpetas o documentos.
Si pierdes con frecuencia el puntero en la nueva pantalla la solución es Mouse Locator que te permitirá controlar mejor la posición del cursor hasta que te acostumbres a la nueva inmensidad de tu escritorio.
En general, trabajar con dos pantallas es muy gratificante y cómodo, y se acaba pensando siempre que “como he podido estar yo así hasta ahora” tras descubrir que tareas incómodas antes por falta de espacio se convierten en tareas que cuestan apenas unos segundos.







No es posible trabajar con el portátil cerrado: al cerrar el portátil, el ordenador se va a inmediatamente a reposo a pesar de tener el monitor externo conectado.
¿COMO QUE NO?
Bueno, la prueba es tan sencilla como cerrar el nuevo MacBook alu para ver como todo el sistema se va a reposo. Para que “funcione”, debes tener un teclado y ratón (externos) conectados al portátil, y “levantar” al mac del reposo para que funcione desde el teclado externo. Por otra parte, la pantalla del portátil se quedará “negra” aunque la vuelvas a abrir y es necesario acudir a Preferencias del sistema > Pantallas y ejecutar “detectar pantallas” para volver a recuperarla.
Espero que esto haya aclarado el tema.
Con lo cual, sí que se puede usar con el portátil cerrado. Es más, el hecho de que la pata sobre la que se sostiene la pantalla sea delgada por delante es precisamente con l a idea de meter ahí el portátil cerrado.
yo soy mac switcher desde hace unos 18 meses y hasta yo sabia esto.parece ser que quien hizo esta prueba parece que tambien lo era(no es una critica);)
Solo quería ratificar que sí se puede utilizar el portátil cerrado.
y pudiendo trabajar con doble monitor (con lo comodísimo que es) porque trabajáis con el portátil cerrado? es contraproducente porque se calienta el doble.
El escritorio que se muestra en el video es el mas desordenado del mundo por dios!! ;).
Interensante…
Saludos.
12 horas de curro al día dan para un escritorio muy desordenador. 😛
Al conectar el display en un tiempo corto. esta maravilla se calienta demasiado. Bueno aclarando. Caliente se queda corto. La pantalla Hierve que hasta se puede guisar un huevo. alguna solución?