Ha caído en mi manos un teclado inalámbrico de Apple. Bueno, de hecho, ha pasado por mis manos como 50 veces pero jamás me había parado en serio a examinarlo desde que elegí el DiNovo Mac Edition de Logitech como teclado de cabecera hasta que se estropee, cosa que aparentemente, va para largo.
Sin embargo el teclado de Apple tiene su belleza escondida, sobre todo porque desde la inclusión de la mecánica que primero se incluyó en los teclados de los portátiles de Apple, por primera vez en la historia reciente de Apple uno de sus teclados tiene el suficiente empaque como para cumplir con las expectativas de rendimiento extremo que requiere un periférico de este tipo.


Elegir un buen teclado es uno de las decisiones más importantes a la hora de trabajar con un ordenador: un buen teclado te va a permitir un rendimiento óptimo durante tu período de trabajo lo que se traduce en más horas libres de asueto. El mercado está lleno de teclados lo que hace tremendamente difícil la elección del modelo adecuado necesario para complementar nuestras tareas del día a día.
Vamos a repasar 7 puntos básicos a la hora de elegir un teclado y si el teclado de Apple cumple con estos puntos, veremos trucos para personalizar el teclado, sacarle todo su rendimiento y algunos periféricos que harán tu vida mucho mas agradable. ¿listo?
Índice
1. Estabilidad y agarre
Independientemente de las características de un buen teclado, lo primero que hemos de comprobar es que el periférico se “agarra” bien a la mesa… y no es una cuestión de peso. Un teclado que se mueve a la hora de teclear es el peor compañero que jamás hayamos podido tener. Da igual que tenga muchas opciones: si tienes que recolocarlo frecuentemente en tu escritorio, el teclado te está haciendo un flaco favor haciéndote perder unos segundos cada vez que tienes que volver a ponerlo en su posición. Por eso, lo mejor es probar el agarre del teclado si es posible situándolo en alguna superficie y tecleando aunque sea cosas sin sentido) de forma enérgica para comprobar si el teclado se desplaza o no por la superficie. Si se mueve, ese no es tu teclado. El microteclado de Apple cumple bastante bien con este punto aunque la inclusión en la parte inferior de un tercer punto de apoyo central sería una característica adicional extraordinariamente bien recibida.
2. ¿Cable o inalámbrico?
Es cuestión de gustos, muchas veces: hay quien es capaz de sacrificarlo todo por no tener un cable pero a la hora de la realidad, si esas muchísimas horas delante de una pantalla (y tecleando, lógicamente) acabas dándote cuenta que las pilas o baterías tienden a acabarse en el momento más inoportuno o de repente, un vecino interfiere con su teclado en la misma frecuencia y empiezan a aparecer textos extraños … o tu teclado incluso deja de responder. Por eso, si tu idea es comprar un teclado de batalla, lo mejor es un teclado con cable que además suelen ser más baratos. En el caso del teclado de Apple, la opción es clara y sencilla: Bluetooth.


3. Teclas multimedia y personalizadas
Si habitualmente estás escuchando música o realizas tareas muy repetitivas, las teclas multimedia que te permiten controlar el comportamiento de iTunes son esenciales. las teclas personalizables son otra opción que no debe faltar en tu teclado y que pueden ser parametrizadas vía el driver del teclado para realizar tareas comunes como el lanzamiento de aplicaciones, la pulsación de atajos de teclado complejos o la navegación por páginas y documentos. Este tipo de aditamentos en el teclado suponen un ahorro considerable de clicks y viajes del ratón. El teclado de Apple cumple bastante bien esta característica con una serie de teclas totalmente adaptadas a las características propias de Mac OS X.
4. Medidas de seguridad y de limpieza
Algunos fabricantes, como Microsoft, disponen de sistemas de antiderramamiento de líquidos que pueden salvarte de la caída ocasional de una Cocacola, que es quizás el peor enemigo de un teclado después de un batido de chocolate. Además, y en general, el teclado es el periférico mas sucio y más difícil de limpiar con diferencia: si el “aspecto e imagen” de tu escritorio es importante, ten en cuenta que tendrás que limpiar el teclado a menudo y deberás buscar uno de perfil bajo que resulte cómodo de limpiar.
El teclado de Apple resulta bastante sucio por su color y requiere, para mantener un buen aspecto, frecuentes limpiezas. Afortunadamente el perfil bajo de sus teclas es bastante cómodo de limpiar y solo requiere perder algo de tiempo entre las teclas, pero hay teclados mucho peores (y con diferencia) a la hora de mantener limpios.
5. ¿Mecánico o de membrana?
Hace años era una de los principales factores a la hora de decidir qué teclado comprar. Los teclados mecánicos tenían un retorno a su posición de inicio mucho más rápido pero generaban más ruido a la hora de escribir y las teclas tenían tendencia a engancharse con el uso, cosa que en los teclados de membrana no acostumbra a suceder, aunque estos últimos (los de membrana) solían tener una vida más corta.
La diferencia de tacto entre unos y otros también era considerable. Los teclados mecánicos tenían un tacto más seco mientras que el de los de membrana era más gomoso, como el de las teclas de un mando a distancia. En principio los teclados mecánicos solían considerarse mejores y eran más caros, aunque no era de extrañar en encontrar usuarios que preferían los de membrana.
Hoy día la discusión Mecánico vs. Membrana no tendría razón de ser ya que los primeros están prácticamente extintos.
El teclado de Apple usa tecnología de membrana y estos teclados están demostrando que tienen una larga y completa durabilidad pero soportan muy mal el exceso de presión en el tecleado: pegarle mas fuerte a la tecla no es sinónimo de que el texto saldrá seguro.
6.Ergonomía: ¿Con curva o sin curva?
Fijémonos en cómo están dispuestas las teclas a lo largo de los diferentes modelos de teclado. Frente al teclado clásico tenemos los más modernos teclados ergonómicos. En los teclados ergonómicos las teclas tienen diferentes inclinaciones de manera que el conjunto del teclado adopta una formación en curva.
Esto se hace para intentar que la posición de las manos sea más natural evitando forzar la postura, cosa muy habitual en los teclados convencionales, y así ahorrarnos tener que sufrir dolencias como el Síndrome del Túnel Carpiano.
El teclado de Apple es recto y su diminuto tamaño no lo hace especialmente ergonómico para trabajar. Los usuarios con manos grandes quizás requieran de un teclado con una mayor amplitud y teclas grandes para sentirse cómodos delante del teclado.
7. Póngame un par de puertos USB, por favor
Aunque no es muy habitual que los teclados comerciales incluyan puertos USB, son extraordinariamente útiles a la hora de conectar de forma rápida una cámara de fotos, un pendrive o un lector de tarjetas. Aunque generalmente los teclados no son capaces de entregar la suficiente potencia para alimentar un disco duro o similar, estos pequeños periféricos si que funcionan muy bien sobre estos puertos USB “esclavos”.
El teclado de Apple no cuenta con ningún puerto USB. la falta de esta característica, propia de los teclados inalámbricos, es el precio que hay que pagar a la hora de elegir una opción inalámbrica en vez de una con cable.
Layouts de teclado y modificar el comportamiento del teclado para adaptarlo a nuestras necesidades


Este problema no es sencillo y para encontrar una solución elegante, sencilla de implementar (y gratuita) nos ha requerido estudiar el asunto desde varios puntos de vista. Os ofrecemos nuestra solución, que además, puede adaptarse a problemas similares en los que hay que introducir gran cantidad de opciones específicas orientadas a objetos clasificables.
A la hora de trabajar con palabras clave (para usarse con metadatos) lo mejor es agruparlas por temáticas: colores, ubicaciones, personas (sexo y edad), fecha, etc … y establecer un primer vocabulario básico que sirva para todos los casos mas o menos específicos con los que os vayáis a encontrar. Este paso es imprescindible si queréis automatizar la tarea de la forma mas efectiva posible.
La segunda opción, para evitar errores tipográficos, es asignar una palabra clave a una sola tecla de forma que no haya errores al escribirla: una pulsación, una palabra. Es la única solución. A la hora de trabajar, habría que asignar grupos de palabras clave a teclas específicas … pero hay muy pocas teclas en el teclado para muchas, muchas palabras clave.
Así, un grupo de palabras clave denominado, por ejemplo, “color” debería asignar la tecla “R” a rojo, “A” a azul, “Y” a amarillo, “N” a negro, etc, etc …
En el mercado hay diferentes soluciones comerciales de este tipo, pero evidentemente, hemos buscado la que tenga coste “cero” y que sea muy flexible y sobre todo, sencilla de implementar aunque lleve cierto trabajo prepararla.
Para tratar de solucionar este problema, vamos a usar un software gratuito que nos permite generar Layouts de teclado. Los Layouts son mapas de cómo están asignadas las teclas en un teclado, y Ukelele es un software que nos permite crear de forma gráfica, sencilla y con pocos problemas este tipo de mapas con los que podremos asignar una palabra clave a cada tecla del teclado. El software puede descargarse desde este enlace y es compatible con Mac OS X 10.2 o posterior.
Lo que vamos a hacer es preparar un mapa de teclas con palabras clave asignadas a las correspondientes teclas y crearemos un Layout de teclado por cada grupo de palabras clave.
Una vez descargado Ukelele, solicitaremos un nuevo Layout de teclado vacío. Es recomendable que para que esta solución funcione, todas las personas implicadas en el proyecto usen un mismo modelo de teclado o al menos, comprobar que los layouts creados sobre un modelo funcionan correctamente sobre el resto.
Una vez solicitado este nuevo Layout, y poniendo como ejemplo el grupo de palabras clave “colores”, pulsaremos la tecla “A”, veremos que en el teclado virtual que se nos muestra en pantalla la tecla aparece pulsada. Perfecto: eso es que hay comunicación entre nuestro teclado y la aplicación: ahora solo hay que hacer doble click en esa tecla y aparecerá un cuadro de diálogo en el que podremos introducir nuestra palabra clave. Si estáis usando comas para separar las palabras clave y no espacios, añádela al final, sino, usa un espacio al final de cada palabra.


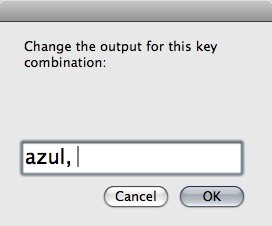
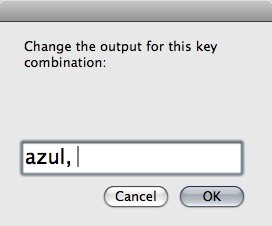
Solo hay que ir añadiendo las diferentes palabras clave a cada una de las teclas, hasta que tengamos añadidas todas las opciones para el grupo “color”. Una vez terminado, ves al menú Keyboard y elige un nombre para el Layout (Set Keyboard Name): llámalo “X-color” (el nombre tiene truco y luego te explicaremos por que).
Una vez terminado, guarda el archivo en el escritorio que tendrá una extensión .keylayout.
Una vez tengáis varios Layouts de teclado, implementados con un nombre de teclado “X-categoría” hay que instalarlos para que los lea el Mac. Esos archivos van en tu_usuario/librería/Keyboard Layouts.
Activando los Layouts
Ahora tenéis que ir a Preferencias del sistema > Internacional > Menú de teclado y activar los diferentes Layouts de teclado, que estarán todos al final gracias a su nombre “X-“, además de activar el menú de teclado en las barras de menú.


A la hora de trabajar
A la hora de trabajar solo es necesario “cambiar” a uno de estos layouts y empezar a pulsar teclas para asignar palabras clave. Cuando hayáis terminado con un grupo, solo hay que usar los atajos de teclado que suministra Apple para saltar de un Layout a otro: comando + espacio para el Layout anterior o opción + comando + espacio para saltar al Layout de teclado siguiente (que es otro grupo de palabras clave) y seguir pulsando teclas para ir añadiendo hasta terminar con la imagen y poder pasar a la siguiente, navegando por ejemplo, con las flechas del teclado. El uso de el identificativo “X-” delante de cada nombre de Layout nos permite tenerlos todos agrupados y poder saltar de uno a otro, adelante y atrás sin ningún tipo de problema.
El visor de teclado te servirá de ayuda si no recuerdas donde están las teclas que corresponden a cada palabra clave, por cierto. Los Layouts puedes llevarlos de ordenador, copiándolos a la correspondiente ubicación.
Ukelele es un software experimental, y como tal, tiene cierta tendencia a colgarse, así que guarda frecuentemente tu trabajo.
Escribir letras, símbolos y guarismos poco comunes


Si abres las Preferencias del Sistema y vas a las Preferencias Internacional, en la pestaña Menú Teclado tienes una lista de los métodos de input del teclado, y entre ellos, al principio de la lista, están la Paleta de Caracteres (tu “tabla de referencia”) y el Visor de Teclado. Actívalos los dos, y adicionalmente, al final del cuadro de diálogo, marca también Mostar el menú de teclado en la barra de menús. Esto te permitirá acceder fácilmente a ambas paletas.
Ahora, en tu barra de menús habrá aparecido una banderita con el nombre del tipo de teclado que estás usando (generalmente, Español-ISO). Si despliegas ese menú podrás abrir ambas paletas.
Caracteres
La paleta de caracteres te va a permitir buscar por familias diferentes tipos de elementos en las tipografías que habitualmente no utilizamos, pero que están disponible por diferentes propósitos.


Recuerda que desde este panel puedes pinchar cualquier elemento y arrastrarlo al documento donde lo necesites. La paleta de caracteres te permite guardar favoritos, para que tengas a mano aquellos símbolos que uses con mas frecuencia.
Visor de teclado
El visor de teclado te permite ver como están mapeadas las diferentes teclas en tu teclado. Mimifica el comportamiento del mismo de forma que si tecleas, el también “tecleará”.
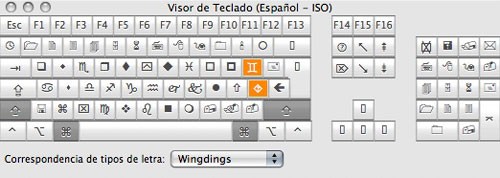
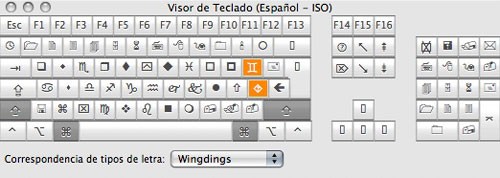
Para descubrir el atajo de teclado correspondiente a un símbolo elusivo, como por ejemplo, ™ (opción + tecla H) solo tienes que pulsar las teclas modificaciones Control, Opción y Mayúsculas para ver como en el visor de teclado se van reproduciendo los símbolos y guarismos aplicados al layout del teclado.
Ya habrás visto, en el Visor de Teclado, a estas alturas, un menú que te permite acceder al maneado de los guarismos para algunas tipografías ClipArts muy tradicionales como WingDings o WebDings. Solo selecciona la tipografía y podrás acceder al layout de teclado de las mismas.
Recuerda que el Visor de Teclado también actúa como un teclado y puedes hacer click en el, pero cuando pasa la información al documento escrito solo lo hace de la tecla pulsada y no incluye información de la tipografía utilizada.
Desde Snow Leopard el Visor de Teclado se ha hecho un poco “mayor” y permite ser redimensionado para hacerlo mas grande y ver con mayor claridad los guarismos impresos en cada “tecla”.
Personalizar atajos de teclado
Una de las características mejor recibidas desde Snow Leopard, presente también el Lion es la posibilidad de crear atajos de teclado para opciones de menú que no disponen de ellas en los diferentes programas instalados en tu ordenador. Por ejemplo, si en el menú ventana dispones de una opción para mostrar una paleta que usas mucho, y no dispone de un atajo de teclado para invocarlo, a través de las Preferencias del sistema > Teclado puedes crear atajos específicos para cada aplicación sin excesivo problema: solo hay que bucear hasta esa opción y definirlos, eso sí, teniendo cuidado en escribir bien el nombre de la opción del menú y que nuestro atajo de teclado no interfiera con otra opción predefinida del programa.
Un ejemplo
En esta redacción se usa de forma masiva un programa para la publicación que se llama MarsEdit. Sin embargo, este programa en la versión 1.5 no dispone de un atajo de teclado para invocar la paleta de gestión de imágenes (si en versiones posteriores), ya sea para abrirla o para rescatarla desde detrás de múltiples ventanas.
La opción para invocar esta paleta se llama Images & Files así que para crear un atajo de teclado específico para esta paleta nos iremos a Preferencias del Sistema > Teclado > Funciones Rápidas de Teclado y en la opción Aplicaciones añadiremos MarsEdit y cuando se nos solicite la nueva función rápida de teclado añadiremos el nombre del menú en cuestión: es importante añadir la opción exactamente como está escrita y a continuación el atajo de teclado correspondiente.


Otro ejemplo
En el Finder, crear una nueva carpeta de grabación no tiene un atajo de teclado disponible en los Menús, así que con este sistema, si usamos mucho esta característica, simplemente podemos añadirla a nuestro set de atajos habituales:


Con esta opción podrás generar atajos de teclado específicos para realizar tareas que se invocan a través de los Menús en diferentes programas, pero que no incluyen estas opciones de teclado disponibles.
Presentando a Tabulador en el escenario
Los mas asiduos a los atajos de teclado saben por experiencia propia que en muchos casos, ciertas aplicaciones no incluyen atajos especiales a opciones sobre una tarea predeterminada. Un ejemplo podría ser Vista Previa que no dispone de atajo para “restaurar” una imagen. Para mantener una cierta uniformidad con los atajos de teclado utilizados (guardar y guardar como que usan combinaciones de ⌘, mayúsculas y la tecla S) la introducción de tabulador + tecla S permitiría acceder a esa opción del menú de Vista previa manteniendo una uniformidad en las combinaciones de atajos de teclado que resulta mas fácil de recordar.
En TextEdit, por ejemplo, no hay Restaurar, pero si Volver a la versión guardada al que se le podría asignar el mismo atajo de teclado: Tabulador + tecla S.
Las combinaciones son muy variadas, pero con Tabulador como tecla extra de modificación, su uso como opción para tareas de menú no definidas pero relacionadas con acciones básicas supone una excelente mejora para los pianistas del teclado
Eliminar el envío de atajos de teclado del sistema en Remote Desktop


Para algunos usuarios esta nueva característica es muy bienvenida, pero otros seguirán prefiriendo el anterior comportamiento en el que estos atajos de teclado no se enviaban al ordenador bajo control. ¿Cómo modificar este comportamiento de Remote Desktop?.
Para modificar este comportamiento de Remote Desktop, solo es necesario modificar una preferencia escondía vía Terminal.
Cierra Remote Desktop y abre el Terminal que está en Aplicaciones > utilidades y escribe el siguiente comando:
defaults write com.apple.RemoteDesktop DoNotSendSystemKeys -bool YES
Con este comando evitarás el envío de estos atajos de teclado al ordenador remoto. Si activas este comportamiento de Remote Desktop, pero quieres volver a la configuración anterior, solo has de cambiar el YES del final del comando y reemplazarlo por NO.
Compartir Pantalla muestra también este comportamiento en Mac OS X Snow Leopard, pero también se puede desactivar usando una variación del comando:
defaults write com.apple.ScreenSharing DoNotSendSystemKeys -bool YES
Para eliminar este comportamiento de Compartir Pantalla y volver a dejarlo en su estado original, solo solo has de cambiar el YES del final del comando y reemplazarlo por NO.
Atajos de teclado
La madre del cordero del aumento de productividad de un teclado es conocer y acostumbrarse a usar atajos teclado. DE hecho, independientemente de la personalización que hemos descrito arriba, Apple dispone para muchas aplicaciones guías completas de atajos teclados disponibles: en este artículo de la base de datos y conocimientos de Apple tienes la mejor hemeroteca posible (y oficial) de atajos de teclado disponibles para Mac OS X y algunas aplicaciones del sistema.
Los mejores accesorios para tu teclado inalámbrico de Apple
La “Magic Bar” de Mobee es un curioso periférico que permite recargar las baterías del teclado Bluetooth de Apple y del Magic TrackPad simplemente deslizando el teclado o el trackpad en la barra. El periférico se conecta al ordenador a través de un puerto USB, lo que permite extraer la corriente directamente del ordenador cuando se necesita, evitando tener que utilizar un engorroso cargador más.


Fabricado en aluminio, el sistema utiliza una batería especial que sustituye a las tradicionales pilas. Una vez cargada la batería por inducción, ya no es necesario el dispositivo: a todo los efectos es un excelente extra para oficinas, empresas y departamentos de diseño que cuentan con muchos teclados de este tipo y requieren estar continuamente cambiando pilas.
Keypad numérico
El teclado de Apple no viene con Keypad numérico, lo que para algunos es un auténtico engorro. Mobee cuenta adicionalmente a su cargador, para aquellos usuarios con Magic Trackpad, de una lámina especial + software que permite convertir el Magic Trackpad en un keypad numérico. Cuesta 29,90 dólares y estará disponible este próximo octubre.
Otra opción, mas tradicional, es el LMP Bluetooth Keypad que se conecta directamente al teclado inalámbrico de Apple. Con 28 teclas y conectividad Bluetooth, puede usarse directamente como elemento expandido del teclado o como Numpad independiente. En España lo distribuye Idata.




Deficiencias visuales
Los usuarios con deficiencias visuales siempre pueden optar por el LogicSkin Large Print de BSP para el teclado inalámbrico de aluminio de Apple (el grande, aunque factiblemente se podrá cortar para adaptarlo al teclado pequeño) que cuesta 39,95 euros.Esta cubierta, fabricada con silicona, cubre el teclado inalámbrico de aluminio de Apple protegiéndolo de suciedad, polvo y derrames. Se puede lavar a mano, es fácil mantenerla limpia y, gracias a su grosor de 0,5 mm, puedes escribir en el teclado sin notarla.


Desgraciadamente esta cubierta está solo disponible con el layout del teclado americano.
Resumiendo
Cómodo, discreto y muy ligero, este teclado de Apple funciona perfectamente como periférico para aquellos que hacen algo mas de un uso ocasional de su Mac e incluso como elemento para controlar o gestionar ordenadores o dispositivos remotos en el salón. Los profesionales que han de pasar muchas horas delante de un ordenador quizás prefieran, sobre todo si tienen manos muy grandes, un teclado mas ergonómico a su morfología y que además no peque del único defecto de este teclado: su excesivo consumo de pilas cuando es usado hasta el extremo.




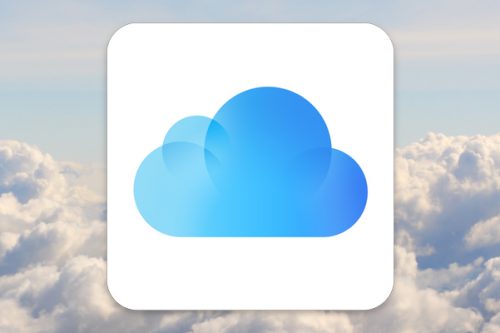



Artículo impresionante. Enhorabuena.
Desde una persona que lleva estudiando los teclados recientemente a fondo y sus diferencias de mecánico vs membrana me quedo sorprendido al ver como en el punto 5 se aborda el tema de forma bastante errónea.
1- Tratas el ruido de los teclados mecánicos como algo malo y primero, el ruido es opcional y se aplica solo a las switches azules que son fabricadas PARA hacer ruido porque hay muchos usuarios que quieren el llamado (clicky sound) si fuera algo negativo no lo venderían como un teclado que hace ruido, además repito, es opcional, las switches rojas marrones o negras hacen menos ruido.
2- Eso de que en los teclados mecánicos se enganchan las teclas en mi vida lo he odio hablar a nadie que use un teclado mecánico.
3- La diferencia de durabilidad en un teclado mecánico frente a uno de membrana se sigue manteniendo, los de membrana proporcionalmente duran muchísimo menos que los mecánicos no sólo por el sistema sino porque los materiales de los mecánicos suelen ser mucho mejores (por algo son más caros) y son mas robustos porque tienen que soportar los switches de las teclas.
4- Con respecto al tacto y la comodidad está claro que es un tema subjetivo, pero no tanto, en boca de profesionales y usuarios no recuerdo a nadie que no coincida en que después de estar con uno mecánico ni locos vuelven a uno de membrana y mas de uno que deja la subjetividad y que afirma como hecho que son mas cómodos. un ejemplo aqui http://www.youtube.com/watch?v=QHnMcFGkGcA
Bueno, en resumen que sintiéndolo mucho el punto número 5 está tratado sin saber realmente de la diferencia y que ni mucho menos los teclados mecánicos han perdido frente a los de membrana sino todo lo contrario, son (no lo digo yo, sino la gran mayoría de personas que he encontrado) mucho mejores que los de membrana aún a día de hoy y sin intenciones de bajar de ahí, lo bueno de la membrana frente al mecánico es que son más baratos.
Estoy de acuerdo contigo, Adrián, es más, por esas fechas me compré un teclado mecánico Cherry con switches marrones que hacen poco más ruido que los teclados estándar de mis compañeros.
Hoy en día no es difícil encontrar teclados mecánicos, sí es difícil encontrarlos en español y para Mac, y desgraciadamente no domino la mecanografía como para usar el magnífico Das Keyboard universal, que tiene las teclas ‘vírgenes’, sin símbolo alguno.
Pero y sobretodo, la mayor diferencia entre un teclado moderno de membrana y uno mecánico es la fiabilidad en el tecleo, es decir, la casi eliminación de tecleos fantasmas que se produce cuando pulsas dos teclas a la vez; en un mecánico tienes que hacer suficiente fuerza sobre la tecla de forma que, si pulsas una de refilón más probable es que no se active.
Y, como ya dije hace poco en otro artículo, añoro la tecla de Bloqueo Mayúscula que tiene su propio LED y se queda hundida cuando la pulsas.