En MacOS el teclado tiene una función de acceso rapido y de caracteristicas avanzadas, hay cantidad de comandos y de secuencias a utilizar que HACEN ALGO en el equipo, en los programas la gran mayoria de atajos que hay te resuelven la vida con rapidez, un ejemplo: en Macromedia Flash MX 2004 los comandos vienen mejorados; menos cantidad de teclas a presionar para disponer de todos los paneles, caracteristicas y funciones. Aparte de estos estarian lo referentes al Open Firmware, donde podriamos resetear el Hardware o expulsar CD atascados rapidamente.
Si alguien conoce más atajos de teclados…que los posteé. 🙂
EN EL ARRANQUE DEL EQUIPO
Presionar la tecla:
C= Arranca desde un CD.
D= Arranca desde la primera partición del disco duro.
N= Arranca desde un servidor en la red.
T= Pone el MAC en forma de arranque desde el puerto Firewire. (Opción muy recomendable para los que tienen 2 máquinas. Se conectan entre si por cable firewire y una de ellas arranca pulsando T y se convertirá automáticamente en un HD que verá la otra máquina).
X= Arranca desde OS X si el OS 9 es el sistema de arranque original.
Option (alt) = Muestra los íconos de todos los discos de arranque o de las particiones para poder escoger con cual arrancar.
Manzana+shift+option+delete = Arranca desde una unidad externa, disco duro o CD.
Manzana+V = Muestra los mensajes de UNIX durante el arranque.
Presionar el botón del mouse = Expulsa un CD o DVD atascado.
OTROS ATAJOS GENERALES.
Manzana+option+W = Cierra todas las ventanas abiertas.
Option+vaciar la basura = Vacía la papelera sin confirmar.
Manzana flecha hacia arriba = Abre en el FINDER la carpeta principal del directorio que tengas abierto.
Tab = Selecciona el siguiente artículo en el FINDER de manera alfabética.
Manzana+ Shift+A = Abre la carpeta de Aplicaciones.
Manzana+Shift+H = Abre la carpeta Home
Option+click en el botón amarillo = Minimiza todas las ventanas.
Manzana+Tab = Cambia entre programas abiertos
Manzana+option+D = Oculta o muestra el Dock.
Manzana+option+click en un ícono del Dock = Cambia a el programa seleccionado y oculta todos los demás.
EN TECLADOS SIN TECLA DE ENCENDIDO
Ctrl+Eject = Abre la ventana de dialogo para apagar, reiniciar o dejar en reposo el ordenador.
Manzana+Ctrl+Eject = Fuerza el reinicio.
Manzana+option+Eject = Deja en reposo el equipo.
Manzana+Ctrl+option+Eject = Apaga el equipo si que salga la ventana de confirmar.
Para reparar y verificar el HD
Repara tu disco duro:
1 Reinicia el ordenador y pulsa “manzana”+S, lo que hace arrancar el ordenador en modo comando.
2 Escribe en pantalla: “/sbin/fsck –y” sin comillas, y pulsa return, se lanzará una utilidad de diagnostico y reparación.
3 Repite el paso 2 hasta que indique que todo aparece correcto.
4 Escribe “reboot” sin comilla y pulsamos return. El disco ya estará reparado.
Ventana del Finder
Comando-W … Cierra la ventana
Opción-Comando-W… Cierra todas las ventanas
Opción + click botón cerrar … Cierra todas las ventanas abiertas
Opción + click botón minimizar… Minimiza todas las ventanas abiertas
Opción + click botón zoom Amplía la ventana hasta llenar la pantalla
Opción + click una ventana… Oculta el programa anterior
Opción + click icono del Dock
Comando + arrastrar ventana… Mueve una ventana sin activarla
Comando + pulsar título ventana… Opta a una carpeta que contiene la carpeta en uso
Comando-Flecha Derecha… Descubre la carpeta (vista lista)
Opción-Comando-Flecha Derecha… Descubre la carpeta y subcarpetas (vista lista)
Comando-Flecha Izquierda… Contrae la carpeta (vista lista)
Opción-Comando-Flecha Arriba… Abre la carpeta origen y cierra la actual en uso
Clicks de ratón y combinación de teclas para el Dock
Click … Lanza o abre el item. Vuelve en sí fuera del Dock la ventana minimizada
Control-click… Descubre el menú contextual para el ítem.
Usado sobre un separador del Dock descubre sus preferencias
Comando-click… Descubre el ítem original en el Finder
Control-Opción-click… Forzar salida sustituye a Salir en el menú contextual
Comando-Opción-click … Oculta todos los otros items abiertos
Pulsar … Descubre el menú contextual del item
Opción-pulsar… Forzar salida sustituye a Salir en el menú,
añadiendo a la acción de presionar
Mayúsculas-click … Sólo aplicado para minimizar ventanas. El ítem es minimizado lentamente. Puedes verlo si presionas Mayúsculas mientras minimiza.
Mayúsculas-arrastrar… Usado sobre un separador del Dock, cambia el Dock de posición (izquierda, abajo, derecha)
Opción-arrastrar… Usado sobre un separador del Dock,dimensiona los iconos a su tamaño común (128×128, 64×64, 32×32, 16×16)
Comando-Tabulador … Ciclo adelante por las aplicaciones abiertas
(Conmutador de Aplicaciones). Presiona Comando continuamente, mientras presionas y sueltas Mayúsculas y Tabulador
Comando-Mayúsculas-Tabulador… Ciclo atrás por las aplicaciones abiertas
(Conmutador de Aplicaciones). Presiona Comando continuamente, mientras presionas y sueltas Mayúsculas y Tabulador
Comando-H… Oculta una aplicación que has seleccionado
via Conmutador de Aplicaciones. Comando debe ser presionado continuamente desde el instante en que tu elección es hecha, hasta
presionar H. Después de ocultar la aplicación selecciona otra con el Conmutador o volverá a primer plano cuando sueltes Comando
Comando-Q … Sale de una aplicación, debe ser usado con el Conmutador de Aplicaciones
Comando-Opción-D… Oculta o muestra el Dock
Comandos de Menú
Menú Apple
Mayúsculas-Comando-Q… Cierra la sesión
Mayúsculas-Opción-Comando-Q … Cierra la sesión inmediatamente
Menú Finder
Mayúsculas-Comando-Borrar… Vacia la Papelera
Opción-Mayúsculas-Comando-Borrar … Vacia la Papelera sin diálogo
Comando-H Oculta el Finder
Opción-Comando-H… Oculta otras aplicaciones
Menú Archivo
Comando-N… Nueva ventana Finder
Mayúsculas-Comando-N … Nueva carpeta
Comando-O … Abre
Comando-S … Guarda
Mayúsculas-Comando-S… Guarda como
Comando-P… Imprime
Comando-W… Cierra la ventana
Opción-Comando-W… Cierra todas las ventanas
Comando-I… Muestra Información
Opción-Comando-I… Muestra el Inspector de Información
Comando-D… Duplica
Comando-L… Crea un Alias
Comando-R … Muestra el original
Comando-T … Añade a Favoritos
Comando-Borrar… Traslada a la Papelera
Comando-E… Expulsa
Comando-F … Busca
Menú Edición
Comando-Z… Deshace
Comando-X … Corta
Comando-C… Copia
Comando-V … Pega
Comando-A… Selecciona todo
Menú Ver
Comando-1… Vista como Iconos
Comando-2… Viista como Lista
Comando-3… Vista como Columnas
Comando-B… Ocultar
Comando-J … Muestra las Opciones de Vista
Menú Ir
Comando – [… Vuelve
Comando – ] … Adelanta
Mayúsculas-Comando-C… Ordenador
Mayúsculas-Comando-H… Inicio
Mayúsculas-Comando-I … iDisk
Mayúsculas-Comando-A… Aplicaciones
Mayúsculas-Comando-F… Favoritos
Mayúsculas-Comando-G… Ir a la carpeta
Comando-K… Conecta al Servidor
Menú Ventana
Comando-M… Minimiza la ventana
Opción-Comando-M… Minimiza todas las ventanas
Menú Ayuda
Comando-?… Abre la Ayuda Mac
Acceso Universal
Opción-Comando- * (asterisco) … Habilita el Zoom
Opción-Comando- + (más) … Acerca la vista
Opción-Comando- – (menos) … Aleja la vista
Control-Opción-Comando- * (asterisco) … Alterna entre Blanco y Negro
Control-F1 … Habilita el Acceso Total de Teclado. Siendo el Acceso Total de Teclado habilitado, puedes usar la combinación de teclas mostrada debajo desde el Finder
Acceso Total de Teclado
Control-F2… Realza el Menú Apple
Control-F3 … Realza el Dock
Control-F4… Realza la ventana (activa) o la ventana colocada inmediatamente detrás
Control-F5… Realza la Barra de Herramientas
Control-F6… Realza una paleta de herramientas y las paletas
subyacentes por orden de activación
Control-F7 … Accede a todos los controles del cuadro de diálogo actual al seleccionar la opción de realzar sólo los campos de texto y las listas
El panel de preferencias de Acceso Universal te permite habilitar las Teclas de Ratón.
Cuando están activadas, puedes usar el teclado numérico para mover el cursor. Si tu ordenador no tiene un teclado numérico, usa la tecla Fn (función).
Teclas de Ratón
8… Mueve Arriba
2… Mueve Abajo
4… Mueve a la Izquierda
6… Mueve a la Derecha
1, 3, 7, y 9… Mueve Diagonalmente
5… Clickea con el Botón del Ratón
0 … Mantiene pulsado el Botón del Ratón
. (punto) … Libera el Botón del Ratón (usado después de pulsar 0)
Otros Comandos:
Opción-Comando-D… Muestra / Oculta el Dock
Comando-Tabulador… Cambia de aplicación
Tabulador… Realza el siguiente ítem
Comando-Flecha Arriba … Adelanta un directorio
Comando-Flecha Abajo … Atrasa un directorio
Página Adelante o Control-Flecha Arriba … Adelanta una página
Página Atrás o Control-Flecha Abajo… Atrasa una página
Opción-Arrastrar … Copia a una nueva localización
Opción-Comando-Arrastrar… Crea un Alias en una nueva localización
Comando-Arrastrar Mueve a una nueva localización sin copiar
Mayúsculas-Comando-C… Muestra la paleta Colores de la aplicación
Comando-T… Muestra la paleta de Tipos de la aplicación
Comando-Mayúsculas-3… Toma una imagen de la pantalla
Comando-Mayúsculas-4 … Toma una imagen de la selección
Comando-Mayúsculast-4, entonces barra Espaciadora … Toma una imagen de la ventana seleccionada
Control-Comando-Mayúsculas-3… Copia la pantalla capturada al Portapapeles en vez de salvarla como un archivo
Control-Comando-Mayúsculas-4 … Copia la selección capturada al Portapapeles en vez de salvarla como un archivo
Opción-Comando-Escape… Fuerza la salida
Control-Expulsar … Cuadro de diálogo Reiniciar, Reposo, Apagar
Control-Comando-Expulsar … Sale de todas las aplicaciones y reinicia
Opción-Comando-Expulsar u Opción-Comando-Encendido… Reposo
Control-Opción-Comando-Expulsar … Sale de todas las aplicaciones y apaga
Comando-click botón barra herramientas (arriba esquina dercha) …Ciclo por vistas disponibles para la barra de herramientas de la ventana (dependiendo de la clase de Finder o ventana de aplicación)
Control+Eject—–> Aparecerá una ventana con las opciones: Reinicio, Reposo y Apagar Equipo.
comando+W cierra la ventana abierta en primer plano
Comando+Opción+W cierra en cambio TODAs las ventanas abiertas
Control(manzanita)+H, se oculta la ventana
Control + tab, cambiar de aplicacion en el DOCK, no necesitamos expose de Panther.
Shift + clic en el boton minimizar(amarillo), tambien shift + A + clic en minimizar.
F15 y F14 aumentan y disminuyen (respectivamente) el contraste del monitor
En una ventana abierta:
cmd+flecha arriba: abre la carpeta origen
opc+cmd+flecha arriba: abre la carpeta origen y cierra la que estaba abierta
comando + C : copia lo que se tenga seleccionado
comando + V : pega lo que se tenga seleccionado
comando + X : corta lo que se tenga seleccionado
comando + Z : deshace la última acción
Ctrl + Alt + Supr Y tranquilo, que te guarda los trabajos pendientes..








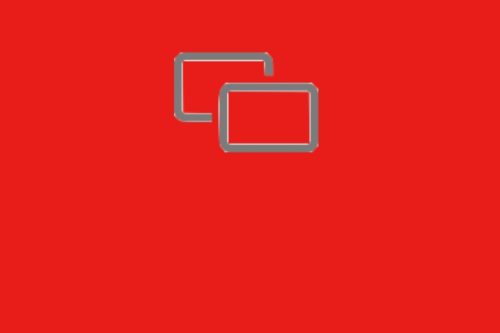
Muy interesante, muchas gracias.
la verdad es que es interesante poder tener a mano un PDF con todos los atajos o una impresion, muchas veces te acostumbras y te solucionan la vida.
¡¡¡Vaya recopilación!!!
Estupendo, muy útil, enhorabuena.
muchisimas gracias,
Hay una aplicación que os recomiendo se llama spark puede configurar muchos atajos y no tienes que estar delante de la aplicación para realizar determinadas acciones y lanzar aplicaciones.
Very good info 100% util.
la información es buena me ayudo a utilizar mucho mejor la MAC. gracias
exelente
muy productivo
tengo una macbook y al apretar ctrl + alt + manzanita + 8 toda la pantalla se vuelve negativa…negra. Alguién me podria decir para q sirve esto exactamente?