Si mantienes frecuentes conversaciones con servicios de VOIP (Voice over IP) y te gustaría guardar esas conversaciones independientemente del servicio y aplicaciones que estés usando, con el software integrado en tu Mac puedes hacerlo sin la necesidad de aplicaciones adicionales.
El proceso es bastante sencillo:
- Abre la utilidad Configuración de Audio MIDI en APlicaciones > Utilidades
- En la esquina inferior izquierda haz clic en el botón “+” para añadir un nuevo dispositivo integrado
- En las fuentes de audio disponibles, haz clic en el micrófono que vayas a utilizar y en “Salida integrada”
- Renombra (haciendo clic en el nombre) ese dispositivo agregado como “Grabador”


Ahora, para grabar, sólo necesitas abrir QuickTime Player y seleccionar “Nueva grabación de audio” y en el menú de dispositivos de entrada, elige el micrófono “Grabador”
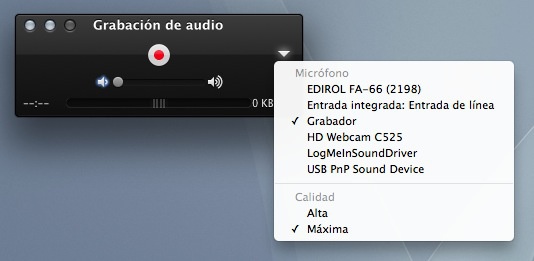
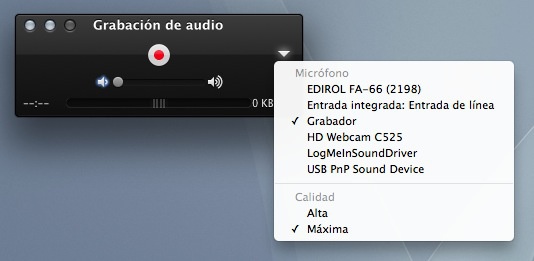
Al iniciar la grabación solo tendrás que pulsar en el interfaz de QuickTime el botón de grabación y toda la conversación (de audio) quedará registrada.




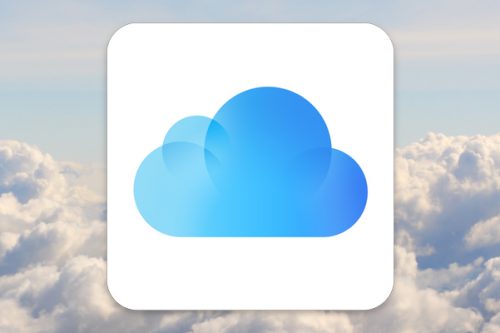


Genial truco. ¿Y para grabar video?
Nueva grabación de pantalla en QuickTime, eligiendo la misma fuente de sonido. 😉
y en el iPhone, algo similar?
#3 no hay, Apple no permite ese tipo de apps en la iTunes Store.
Vaya, qué pena que no deje grabar el sonido de una aplicación en concreto.
#5 Sí se puede. Esta es la configuración:
Al dispositivo agregado yo le he llamado “Entrada Múltiple”, e incluye:
-Micrófono integrado (o cualquier otro micro externo e incluso el de unos auriculares)
-Salida integrada (establecer como Fuente “Clock”)
-Soundflower
Por otro lado he creado un dispositivo de “Salida múltiple”:
-Salida integrada
-Soundflower (importante: establecer como Dispositivo maestro)
En Configuración > Audio, elegiremos estos dispositivos para entrada y salida. Y para los efectos, en teoría se podrían registrar si elegimos “Dispositivo de salida de sonido elegido”.
Esta configuración permite (con unos auriculares con micrófono por ejemplo) grabar nuestra voz y el sonido del sistema, sin que éste se acople al grabarse por el micrófono integrado, ya que el sonido del sistema se desvía a los auriculares.
Para más info sobre Soundflower: http://www.faq-mac.com/tutoriales/grabar-cualquier-audio-reproducido-mac/32819
Fuente: Este artículo de FaqMac y las pruebas que no he podido resistir hacer tras leerlo 😀
Nota: Una vez elegido el sistema de “Salida Múltiple” indicado en la configuración anterior, no podremos cambiar el volumen.
Más vale tarde que nunca, he aterrizado en este artículo buscando una solución para grabar podcast desde Mac. En Windows uso un software gratuito que funciona muy bien y he visto que en OSX casi todas las soluciones son de pago y no baratas precisamente.
Este truco es genial, pero si además creamos una acción con BetterTouchTool (especialmente, con un MacBook Pro con TouchBar), pues rizamos el rizo !