Junto con Mac OS X, Apple añadió a su sistema oeprativo una serie de programas básicos para la gestión de la conectividad con Internet y uno de ellos era Mail, un gestor de cor reo electrónico que ha ido creciendo con el tiempo.
Ni el mejor ni el peor de todos, Mail tiene algunas características interesantes y exclusivas que permiten realizar tareas no disponibles en otros clientes de correo, pero para sacarle todo el partido (y un poco más) hoy vamos a convertir Mail en “SuperMail” mejorando su interfaz, aprendiendo algunos trucos para mejorar el comportamiento y su rendimiento y aprendiendo a manejar algunas de sus características.


Índice
El Interfaz: Pestañas y mejoras en el flujo de correos
El interfaz de Mail en general no está mal, pero para algunos usuarios falla en ciertos aspectos que podrían, si estuvieran implementados, ser mucho mas útiles en el caso, sobre todo, de escritorios mas constreñidos como el de los portátiles, donde el espacio (como en el MacBook Air) es esencial.
Vamos a ganar espacio en Mail con una simple utilidad gratuita llamada MailTabs. MailTabs es uan de esas utilidades que permite ahorrar el mayor espacio posible al ir abirnedo cada uno de los correos solicitados en pestañas situadas en la parte superior del cliente de correo tanto para los correos abiertos, como para los correos que estamos escribiendo y más. Al salir de Mail, las pestañas que tenemos abiertas se guardarán, estando disponibles cuando volvamos a lanzar Mail. la única pega de esta utilidad es que solo está disponible para procesadores Intel y requiere Mac OS X 10.5.8 o superior. Puedes descargarla, de forma gratuita, en la web de su desarrollador.


Otra gran utilidad es LetterBox. Este pequeño software, también gratuito, permite modificaar el comportamiento por defecto de Mail que sitúa la lista de correos arriba y la previsualizaciópn abajo para separar el correo en dos columnas con un comportamiento similar a la vista por columnas del Finder. Entourage y Outlook para Mac usan esta vista desde hace mucho tiempo y a algunos usuarios este formato de visionado de correo es esencial: si quieres Mail en “3 columnas”, puedes descargarte LetterBox de forma gratuita desde la web de su desarrollador.
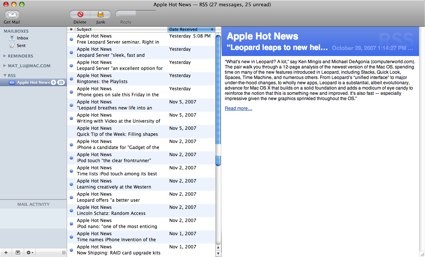
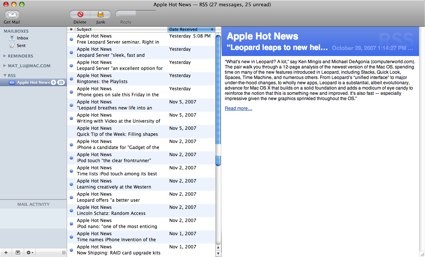
20 Trucos y consejos sobre Mail que deberías saber
1. Comprobar los buzones sin conectarte
Selecciona una cuenta de correo y elige obtener información de la cuenta. Puedes hacerlo desde la parte inferior izquierda de la ventana de Mail, justo en el icono de la rueda dentada. Te aparecerá una nueva ventana donde podrás ver el correo que hay en el buzón de forma remota y borrar los correos que no te interesen. Esta solución te permitirá eliminar grandes volúmenes de Spam, si recibes mucho o llevas varios días sin poder mirar el correo.
2. De formato a enriquecido a formato de texto
En muchas ocasiones necesitaremos cambiar entre el formato de texto enriquecido (colores, tipografías, etc) a un formato de texto estándar mucho más compatible con múltiples clientes correos. El atajo de teclado para realizar esta operación (que puede hacerse desde el menú formato) es comando + mayúsculas + tecla T
3. El botón “redirigir”
Entre los diferentes botones disponibles personalizables en la barra de herramientas de Mail está el botón de “redirigir”. Este botón no está incluido en las herramientas de la barra, pero es extraordinariamente útil: permite reenviar un correo electrónico con su formato original sin citas (en contra de lo que hace reenviar) de manera que un correo con formato HTML será reenviado con su formato original como si el nuevo receptor lo recibiera con el formato original y cuando lo responda, lo hará al usuario que lo envió en primera instancia. Redirigir es esencial cuando recibimos un correo por error y lo enviamos a un tercero, quitándonos de enmedio en la respuesta y olvidando esa cadena de correos.
4. El botón “devolver”
Otro de los botones no disponibles en la barra de herramientas es devolver al remitente. Este botón devolverá un correo electrónico con un mensaje falso indicando que esa dirección de correo ya no existe. Puedo imaginar una docena de razones para usar este botón, pero posiblemente tu encontrarás una docena más para utilizarlo.
5. Enviar por coreo una página web
Este pequeño truco no pertenece a Mail, pero lo afecta: si estas viendo una página web en Safari y quieres enviarla por correo electrónico, solo tienes que ir al menú Archivo y elegir “enviar esta página por correo” o mejor, usar el atajo de teclado comando + tecla i. Safari abrirá mail, y creará un correo con el contenido de la página en su formato original.
6. Encadenar los correos
Mail incluye la posibilidad de encadenar los correos de manera que los correos de una misma conversación pueden estar anidados en un único campo. Esta opción dispone de un botón en la barra de herramientas.
7. Errores de cuenta
Cuando una cuenta no va bien, y te da errores, Mail por defecto no muestra mucha información. Para saber que está ocurriendo, lo mejor es abrir el inspector de conexión, que está en el menú Ventana. Si marcas mostrar detalles y solicitas la comprobación de cuentas, en una ventaja-bandeja se mostrará una transcripción de la comunicación de la cuenta y poder determinar los problemas que puede estar ocasionando una cuenta.
8. Personaliza los campos
Cuando creas un nuevo correo los tres campos por defecto: Para, Cc, y Asunto. Si quieres añadir mas campos (ya sean personalizados o campos estándar) debes ir a preferencias > visualización y en mostrar elementos de cabecera > personalización podrás elegir los campos que más te interesen para que se añadan a tu correo. Especialmente interesante es Responder a, que te permitirá añadir un/varios correos adicionales para que las respuestas a ese correo sean redirigidas a esas personas.
9. Seleccionar texto para contestar un correo
Si vas a contestar un correo pero solo una parte de el mismo es competente a la contestación, solo tienes que seleccionar esa parte del texto y cuando pulses responder, solo esa parte del correo será citada y nada más.
10. mantén actualizada tu Agenda
La agenda que viene incluida con Mac OS X es una herramienta imprescindible que se compenetra perfectamente con Mail y que te permitirá, cuando escribas un correo electrónico, solo con teclear algunas letras del nombre del destinatario poder elegir rápidamente el destinatario. No descuides la Agenda: mímala y mantenla actualizada y te solucionará muchos problemas a la hora de mantener organizados tus contactos.
11. Tablas dentro de Mail
¿Necesitas añadir tablas en Mail de Snow Leopard?: no hay problema. De la misma manera que puedes copiar y pegar elementos HTML en correos de texto enriquecido, también puedes abrir Pages, crear una tabla, rellenarla con los datos oportunos, seleccionar la tabla entera y copiarla y pegarla dentro del cuerpo del correo.
Además, dentro de Mail podrás editar los contenidos de la tabla para darle los últimos retoques, pegar dentro de las celdas otros contenidos o incluso añadir documentos adjuntos dentro de las celdas. Fácil … pero extremadamente cómodo.
12. Colorear mensajes individuales en Mail
Hay veces en las que el usar el marcador de mensajes no es suficiente para atraer la atención sobre un mensaje concreto. Uno querría pasar un marcador fluorescente sobre el mensaje, para que destaque… y resulta que eso se puede hacer con Mail.app, aunque está un poco escondido. Sin embargo, el proceso es tan natural que cuando lo haces esperas exactamente el resultado obtenido.
En primer lugar, ¿cómo se le ocurre a uno que Mail puede colorear mensajes? Bueno, hay una regla instalada por defecto en Mail que colorea de azul todos los mensajes que vienen de Apple, así que uno podría crear una regla, y colorear los mensajes que llegan cumpliendo ciertas características. Pero, ¿cómo se colorea un mensaje individual, con el color que uno desee?
Muy sencillo:
- Se activa Mail.app
- Se escoge el mensaje —o mensajes— que queramos marcar de color
Se escoge la opción Formato > Mostrar colores (o se pulsa Mayúsculas-Comando-C, ⇧⌘C)
- Se hace clic sobre el color que se desee utilizar
Voilà! Cuando desmarques el mensaje de correo, verás que el fondo ha pasado a ser el que hayas elegido. Puesto que el color del texto siempre es negro, los colores que hay que elegir son claros… como los típicos de los marcadores fluorescentes.
Y hay que tener en cuenta que no basta con seleccionar un color en la rueda, moviendo un deslizador: hay que hacer clic sobre el color. Eso sí, puedes arrastrar el color para guardarlo en la repisa inferior —que, por cierto, también puede crecer—, y hacer clic sobre los colores guardados.
13. Borrar un correo sin que te muestre el siguiente mensaje
Cuando borras un correo electrónico en Mail (usando la tecla borrar), por defecto el cliente de correo de Apple te muestra el siguiente correo de la lista y automáticamente lo marca como leído. Este comportamiento es bastante incómodo, porque muchos usuarios usan la opción de no leído para mantener ciertos correos electrónicos como pendientes o para que permanezcan en ciertos buzones inteligentes. La opción para evitar este comportamiento es usar el atajo de teclado ⌥ + tecla de borrar, que evita este comportamiento. Mac OS X no permite modificar en los atajos de teclado la tecla borrar a un ajuste específico para una aplicación, pero es posible, si usas un teclado de terceras partes de Logitech o Microsoft, crear un perfil específico para Mail y asignar una tecla con ese atajo de teclado: así, cuando estés trabajando con Mail, la tecla borrar se comportará como borrar, pero una tecla de Función cercana puede ser ajustada como ⌥ + borrar, pudiendo disponer de las dos opciones sin excesivo problema.
14. Eliminado los correos del servidor
Para vaciar el buzón de correo en un servidor remoto, solo hemos de acudir a las preferencias de las cuentas de correo electrónico en Mail.
Una vez tengas delante las preferencias, selecciona la cuenta en cuestión y ves a la pestaña avanzado. En esta pestaña tienes la opción de elegir como quieres que se vacíe el buzón de correo del servidor. Recuerda que si estás usando una cuenta IMAP, todos los correos se almacenan en el servidor y dejan allí una copia, así que si realmente quieres vaciar los buzones debes usar una configuración POP.


Para eliminar los correos del servidor inmediatamente después de recibirlos, solo has de marcar la correspondiente casilla y elegir la opción inmediatamente. Mail se bajará todos los correos y luego borrará todos de golpe del servidor.
15. Enlaza de forma interna a un correo de Mail
Puedes enlazar a cualquier mensaje de Mail desde otras aplicaciones. Para probarlo/usarlo, visualiza el correo electrónico en formato texto (Command-Option-U), o con encabezados largos (Shift-Command-H).
Encuentra la línea que es similar a esto:
Mensaje-Id:
Puedes establecer comunicación con este mensaje desde otras aplicaciones con una URL de esta forma:
message://
Para probar esto, trata de pegar tu enlace en Safari; debería saltar al mensaje en Mail.
Se pueden crear estos enlaces automáticamente arrastrando el mensaje en el campo URL de iCal, aunque no funcione en el campo Notes, al menos no directamente. Puedes pegar la URL en el campo Notes, luego usar Shift-Command-U para abrirlo con tu navegador, que cambiará entonces a Mail. También puedes crear los enlaces arrastrando y soltando en TextEdit.
16. Añadir enlaces en las firmas de Mail
Para añadir una firma, abre Mail, ves a Preferencias > firmas y cuando estés editando la correspondiente firma, ves al menú Edición y haz click en “añadir enlace”. Te aparecerá un cuadro de diálogo donde añadir el correspondiente enlace. Esta característica no está disponible en Mac OS X 10.5 Leopard
17. Mail no te deja vaciar la Papelera
En Mac OS X 10.6 Snow Leopard Apple incluyó un sistema, no muy perfeccionado, para avisar a los usuarios que aplicación está usando qué archivo a la hora de vaciar la papelera. Pero en ocasiones, a pesar del sistema de Apple, simplemente hay muchas ocasiones en que el sistema operativo no avisa de cual es el problema a la hora de vaciar la papelera.
Con tan pocos datos es muy difícil averiguar cual es tu problema, pero esta podría ser una de las causas: Mail de Apple y las cuentas IMAP.
En Mail de Apple pueden convivir diferentes cuentas de correo: unas POP y otras IMAP. Cuando añadimos un adjunto desde el escritorio (o desde cualquier otra ubicación) a un correo de una cuenta POP, Mail copia ese adjunto a una carpeta dentro de nuestro ordenador, pero cuando la cuenta es IMAP solo hace una referencia a la ruta del archivo, ya que el correspondiente archivo se tiene que almacenar en la correspondiente carpeta remota del servidor.
Si tienes una mezcla de cuentas de correo en Mail de Apple, simplemente te puede ocurrir esta situación: unas veces añades un adjunto a una cuenta POP y puedes borrar el archivo mientras Mail está abierto … pero cuando lo añades a una cuenta IMAP …. no. El sistema te avisa que el archivo está en uso y es Mail el responsable. Si sales de Mail, podrás, entonces, vaciar la papelera. Como este comportamiento depende de la cuenta que estás usando, es un poco difícil dirimir donde está el nudo del problema si no se realiza un proceso claramente determinista para encontrar el culpable de que no puedas vaciar la papelera.
18. Modifica el comportamiento de “copiar dirección de Correo” en Mail
En las versiones anteriores de Mail a Mac OS X 10.6 Snow Leopard, al elegir la opción “copiar correo electrónico” del menú desplegable al seleccionar el correo electrónico de un mensaje recibido, se copiaba solo la dirección de correo, pero en Snow Leopard la cosa ha cambiado: en Apple han decidido que además del correo se copie el nombre + la dirección de correo en un formato que resulta incómodo a algunos usuarios: ¿cómo modificar este comportamiento para que vuelva a funcionar como en Leopard?.
Actualmente en Snow Leopard, al copiar una dirección de correo usando el formato actual dedde Mail se copia algo así como Pepe Perez <pepe@perez.es> lo que puede resultar un problema a algunos usuarios.
Para modificar este comportamiento, acudiremos al Terminal en Aplicaciones > Utilidades y ejecutaremos el siguiente comando:
defaults write com.apple.mail AddressesIncludeNameOnPasteboard -bool NO
Para modificar de nuevo este comportamiento y dejar el sistema como estaba, solo has de cambiar el NO por YES
19. Programar el envío de correos usando iCal
Cuando abres Automator le indicas que quieres crear una “Alarma de iCal”; primero escoges “Nuevo mensaje de correo” y lo arrastras a la ventana principal y luego “Enviar mensajes salientes”. Creas el mensaje en los campos reservados para ello. Se guarda desde Automator y se activa iCal donde, por defecto te aperece en el momento actual, pero ahí le dices cuando quieres que se te abra esta acción Automator.
¿Porqué no puedo poner cursivas en mis correos?
El problema viene dado por la tipografía elegida a la hora de componer texto: si vas a las preferencias de Mail, en la opción de tipos y colores y pulsas seleccionar, podrás elegir la correspondiente tipografía pero has de fijarte si están las opciones de cursiva o negrita en ese tipo de letra.
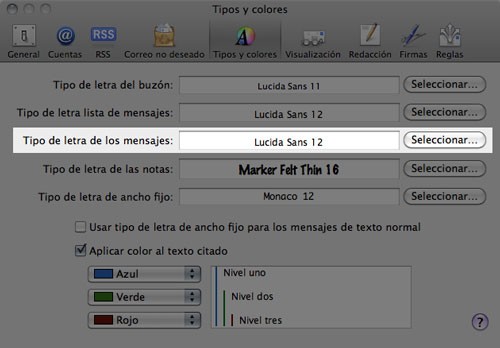
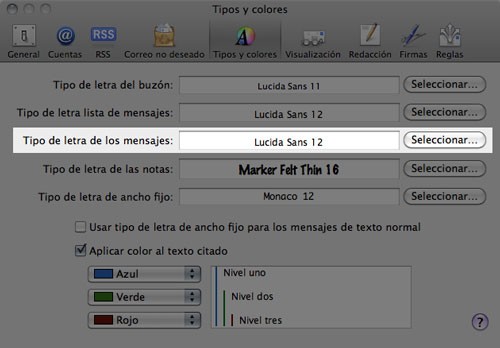
Aparentemente, el tipo de letra por defecto que usa Mail en algunas instalaciones no incluye esas dos opciones (o alguna de las dos) si se ha modificado previamente lo que impide poder añadir esas variantes al correos que estás componiendo. Para solucionar ese problema, pulsa en el botón de Tipo de letra de los mensajes y cambia el tipo de letra por defecto que tengas por uno que incluya en su familia las opciones de cursiva o negrita (Lucida Sans, por ejemplo) y partir de ese momento tendrás acceso, vía el correspondiente atajo de teclado, a las cursivas y negritas usando “comando + tecla i” o “comando + tecla B”
Luchado contra el SPAM
Codificaciones ilegibles
Además de el sistema antiSPAM que incluye Mail por defecto, podemos afinar mucho mas el comportamiento de Mail para que filtre correos específicos que no detecta como SPAM pero que si lo son: especialmente aquellos que vienen en codificaciones que no entendemos (chino, cirílico, otros idiomas) con un pequeño truco:
Primer paso, estableciendo una nueva etiqueta
Nuestro primer paso será establecer el Content-Type para poder editar posteriormente una regla en Mail que reconozca esta parte de las cabeceras.
Para ello iremos a las preferencias de Mail, crearemos una nueva regla, le pondremos título, estableceremos el condicional Si todas las condiciones se cumplen y desplegaremos el menú hasta la última opción, que indica Editar la lista de cabeceras.
Allí aparecerá un nuevo cuadro que nos permitirá editar las cabeceras correspondientes. En nuestro caso, vamos a añadir una: Content-Type


Una vez añadida la cabecera solo tendremos que volver al cuadro de reglas y establecer una regla como esta:
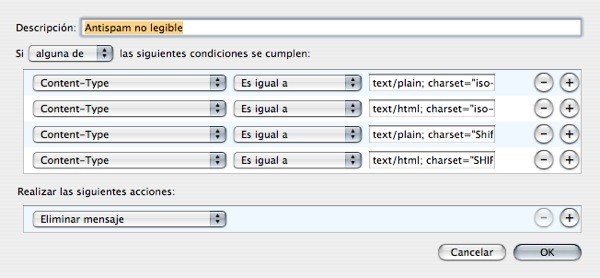
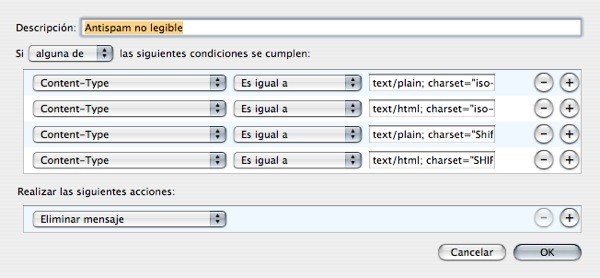
En cuanto al texto que corresponde a los campos que no se ven, es el siguiente:
- text/plain; charset=”iso-2022-jp”
- text/html; charset=”iso-2022-jp”
- text/plain; charset=”Shift_JIS”
- text/html; charset=”SHIFT_JIS”
Cerramos, guardamos, y colocamos la regla lo más arriba posible. Mail lee las reglas en orden secuencial (de arriba a abajo) de manera que las primeras reglas han de ser las de antispam fijo, como esta, que hace que todos esos correos en japonés y ruso que nadie entiende se vayan rápidamente al olvido.
Creando reglas específicas para los correos con archivos peligrosos o sobre medicaciones (como ejemplo)
Para empezar, vamos a crear una regla que evite la llegada de adjuntos maliciosos. Generalmente, los correos con adjuntos están pensados para PC, y llegan con adjuntos con terminaciones de archivo muy determinadas: básicamente son .com, .scr, .bat, .pif, .exe …. así unos cuantos. la mejor manera de eliminar directamente esos correos es crear una regla (preferencias de Mail, reglas, crear nueva regla … y llámala Spam archivos) tal que así:
Con esta primera regla filtraremos todos los archivos destinados a Windows e irán directamente al buzón de correo no deseado.
¿Pero que pasa con los .zip?
Desde que Mac OS X permite comprimir directamente los archivos en formato zip, el acercamiento a este tipo de archivos a la hora de filtrarlos como correo basura es diferente, ya que podemos recibir archivos .zip legítimos que usando el filtro anterior acabarían directamente en el buzón de correo no deseado.
Para filtrar los .zip, haremos una aproximación diferente; crearemos una nueva regla por el mismo procedimiento anterior con los siguientes datos:
Con esta regla filtraremos todos los archivos .zip de personas que no conocemos, pero apunta algo importante: el mantener nuestra agenda al día nos ayuda (y mucho) en la lucha contra el correo no deseado.
Esta misma regla se puede aplicar a otro correo no deseado bastante reciente, generalmente relacionado con medicaciones o con venta de software, pero que en vez de un .zip, le acompaña un gif. Como es posible que recibamos de nuestros contactos en la Agenda un correo con un gif legítimo, en vez de aplicar la solución primera, crearemos una segunda regla, igual que para el zip, pero sustituyendo .zip por .gif.
El mundo está enfermo, o es aún peor
Y es que un porcentaje muy alto de el correo no deseado es de medicaciones. Nuestra ventaja es que todos esos correos vienen en inglés, así que es más fácil filtrarlos: crearemos una regla nueva (Spam medicaciones) con las siguientes características:
(y vamos añadiendo condiciones de asunto con las siguientes palabras: Pharmacy, Meds, Pills, Prescription, Medicines, Xanax, Viagra …)
Además añadiremos dos condicionales más que filtran mucho correo no deseado:
Usando los buzones inteligentes para filtrar aún más el correo
Otra interesante opción para filtrar aún mas el correo es usar un buzón inteligente. Si trabajamos con muchas cuentas (más de 4), el uso de un buzón inteligente que nos muestre el correo que aún tenemos por leer.
Para crear un buzón inteligente que contenga el correo de todas las cuentas que aún está sin leer, vamos al lateral y pulsando Control-click, en el menú contextual pedimos un nuevo buzón inteligente.
En las propiedades, seleccionamos:
Así de simple. Yo tengo creadas unas condiciones más, de manera que en ese buzón no aparezcan los mensajes de las listas de correo (que tienen sus reglas propias). SI estás en ese caso, las listas de coreo suelen tener un asunto específico (casi siempre empiezan por [ ) así que se pueden añadir reglas como:
Asunto no contiene [cienciaficcion
Si algún correo no deseado se cuela, acabará en este buzón inteligente de manera que podemos rápidamente marcarlo sin problema. Si el correo se repite mucho, quizás sería conveniente buscar un denominador común para añadirlo a las reglas. El mismo proceso de los buzones inteligentes sirve para tener a mano ciertos correos importantes sin moverlos de la posición en la que están. Creamos un buzón inteligente y al editarlo le ponemos el siguiente condicionante:
Así, marcando un correo con un indicador (la banderita), permanecerá en ese buzón inteligente a mano sin tener que andar buscando entre los buzones y cuentas ese correo importante que necesitamos en ese momento, o ese spam que se ha quedado residente, aunque Spotlight nos facilite mucho la tarea.
Aplicando Reglas
Las reglas se pueden ordenar arriba y abajo en las preferencias de Mail, de manera que se aplican en función de “cómo” las tenemos ordenadas. Si tenemos reglas específicas para enviar … por ejemplo los correos de una lista de correos a un buzón específico (que son fáciles de crear, ya que es identificable por la etiqueta que lleva en el asunto) o los comentarios de una bitácora (tres cuartos de lo mismo) las colocaremos las primeras. Y detrás de todas estas reglas específicas de resultado absoluto como las anteriores, pondremos las de spam, de manera que el correo entrante que no cumple reglas muy determinadas pase lo primero por el filtro de spam.
Con estas sencillas operaciones, sin la necesidad de software de terceras partes, es posible filtrar más el 98% del correo basura. Siempre cabe la posibilidad, claro, que algún correo legítimo sea trasladado al buzón de no deseado (a los programas comerciales también les pasa), así que, aún con todo, antes de borrar directamente el correo no deseado (comando-opción-j) conviene echar un “vistazo”.
Haciendo cosas difíciles con Mail
Si has llegado hasta aquí, es posible que te interesen además estos tutoriales que pueden solucionarte algunos problemas o permitirte hacer algunos trucos avanzados en Mail:
Mover la carpeta de Mail a otra ubicación
Bueno, esta es relativamente sencilla aunque implica el uso del terminal para aprender, entre otras cosas, a hacer un link simbólico. Este tipo de enlaces son como los alias (en el mac) o los Accesos directos (en Windows) pero retienen mucha mas información que estos dos tipos de archivos: a todos los efectos es como si tuvieras en una ubicación la “carpeta original” aunque realmente la carpeta se encuentra en otro lado.
Vamos a mover la carpeta de correos de Mail, ubicada en tu usuario > Librería > Mail a otro lugar: un disco duro diferente.
Para empezar, tienes que copiar la carpeta Mail a la nueva ubicación: cuando la hayas copiado entera (puede llevar un rato, si almacenas muchos correos). Una vez esté copiada, arrastra la carpeta original a la papelera (pero no la vacíes). Una vez realizado este paso, vamos a abrir el Terminal en Aplicaciones > Utilidades y vamos a crear un enlace simbólico.
Abre el terminal y escribe:
ln -s ruta/a/la/carpeta/destino ruta/a/la/carpeta/Mail/nueva
Por ejemplo, en tu caso sería, en un disco duro externo:
ln -s /Users/tu_usuario/Library /Volumes/nombredeldisco/Mail
Ten en cuenta dos detalles: después de Library hay un espacio y si el nombre de tu disco duro tiene espacios, por cada espacio debes añadir una barra invertida y un espacio ( ). Lo más fácil es arrastrar las correspondientes carpetas al Terminal para que el sistema autocomplete las rutas y no te tengas que preocupar.
Esta operación la tienes que hacer dos veces una con la carpeta Mail en tu_usuario > Librería y una segunda con tu usuario > Librería > Descargas de Correo (la carpeta puede que se llame Mail Downloads) que es donde se almacenan los adjuntos descargados con todos los correos.
Una vez que hayas comprobado que Mail funciona correctamente, solo tendrás que vaciar la Papelera y listo. En el caso de que tengas un problema, siempre puedes volver a copiar ambas carpetas al disco duro de arranque en la misma ubicación eliminando previamente (enviando a la papelera) ambos enlaces simbólicos.
Mail Merge sencillo con Mail en Mac OS X
Mail Merge es un término anglosajón que define una acción específica: a través de una plantilla en la que hay una serie de variables, se consulta una base de datos que acumula registros para introducir en esos huecos (placeholders) la información pertinente.
De esta forma, llegan a los usuarios cartas personalizadas, facturas con tus datos y tu nombre o correos electrónicos con tu nombre y una oferta comercial (entre otros muchos usos). pero el proceso es ese, así de sencillo: una plantilla, unas variables y un archivo de datos.
Para Mail de Apple no es que haya excesivas opciones para hacer Mail Merge, es decir, para enviar un correo personalizado a muchos usuarios cada uno con su nombre, por ejemplo. Una posibilidad es crear una acción de Automator, pero dependeríamos en muchos casos de la Agenda de Mac OS X y no vas a dar de alta allí a un montón de usuarios a los que vas a enviar un correo. Así que vamos a buscar otra forma.
Vamos a usar un AppleScript para hacer un Mail Merge sencillo con Mail de Mac OS X y para ello vamos a necesitar:
Nombre Apellidos <correo@electronico.es> (en una sola línea)Si tienes direcciones de correo almacenadas en Excel, o en otros programas, siempre puedes exportarlas como un archivo .csv (valores separados por comas). Luego, abres el archivo, y sustituyes con buscar y cambiar la coma por un retorno de carro, aunque muchos programas son capaces de exportar con este delimitador entre registros a gusto del usuaurio, así que es posible exportar estos archivos con los correspondientes retornos de carro.
Una vez tengas la lista de direcciones, escribe el correo electrónico, pero no escribas la cabecera: esa que dice “Estimado/a <nombre>” porque eso lo añadiremos después desde el Applescript.
Escribe unos cuantos párrafos para el cuerpo del correo en un documento de texto plano (sin estilos).
Ahora vamos a por el AppleScript:
choose from list allAccounts with title “Elige la cuenta de correo que vas a usar”
set theAccount to result as string
tell application “Mail” to set allSignatures to name of every signature
choose from list allSignatures with title “Elige una firma para el correo”
set theSignatureName to result as string
set subjectDialog to display dialog ¬
“Escribe el asunto del correo electrónico” default answer “Sin asunto”
set theSubject to text returned of subjectDialog
set sendOrPreview to the button returned of ¬
(display dialog ¬
“¿Enviar los correos automáticamente o revisarlos primero y enviar manualmente?” with title ¬
“¿Enviar o revisar?” with icon caution ¬
buttons {“Revisar”, “Enviar”} ¬
default button 1)
set theText to (choose file with prompt “Selecciona el archivo de texto que contiene el cuerpo del correo”)
set messageBody to read theText
tell application “Finder”
set addresses to paragraphs of ¬
(read (choose file with prompt “Elige el archivo que contiene los correos electrónicos, uno por línea”))
end tell
tell application “Mail”
activate
set activeAccount to account theAccount
repeat with i from 1 to (the length of addresses)
set target to item i of addresses
set targetWords to every text item of target
if (the length of targetWords) > 1 then
set forename to first word of target
set theContent to “Estimado/a ” & forename & return & return & messageBody
else
set theContent to messageBody
end if
set newMessage to make new outgoing message ¬
with properties {account:activeAccount, subject:theSubject, content:theContent}
set message signature of newMessage to signature theSignatureName of application “Mail”
set TheSender to activeAccount
tell newMessage
set TheSender to {(full name of activeAccount & ” “), make new to recipient at end of to recipients ¬
with properties {address:(a reference to target)}}
set visible to true
end tell
if sendOrPreview is equal to “Enviar” then
send newMessage
end if
end repeat
end tell
Este AppleScript realiza paso a paso la selección de la cuenta, la firma a elegir entre las disponibles en Mail, el asunto y la opción de enviar directamente o revisar los correos para posteriormente, usando los dos correspondientes archivos de texto, componer los correos y enviarlos manualmente o enviarlos directamente a sus destinatarios.
Copia el texto y pégalo en el editor de Scripts (cuidado con las comillas con estilo). Guarda el Applescript como una aplicación para ejecutarla desde el escritorio, o como un flujo específico para Mail poniendo el Applescript en Librería > Sripts > Mail Scripts
Es una opción muy sencilla para hacer Mail Merge, pero es gratuita y para una necesidad puntual … suficiente.
El script está basado en el trabajo de Gianugo Rabellino en Boldly Open, aunque ha sido modificado y traducido al español por Carlos Burges para adaptarlo a Snow Leopard.
Recuperar una cuenta IMAP en Mail de Mac OS X
CBXi nos preguntó hace algunos meses: “Hola:
Recurro a vosotros porque ya no se que hacer y estoy bastante desesperado. Resulta que en mi empresa han hecho una migración de servidor, y por el camino se han cargado todos mis correos electrónicos en la cuenta imap. Hay una copia de seguridad de ellos, pero resulta que no son compatibles entre las aplicaciones del viejo y nuevo servidor. El caso es que no me avisaron, y cuando sincronicé correos … zas, en toda la boca!.
He intentado recuperar la copia de los correos que tenía descargados en Mail y almacenados en Time Machine (menos mal que no perdí las reglas de correo), pero cada vez que reconfiguro la cuenta de nuevo, Zas! en toda la boca de nuevo y me vuelve a borrar los correos. Un desastre del que ya no se cómo salir. Si me ilumináis como recuperar mis correos manteniendo imap seré vuestro mas devoto lector. Muchas gracias, de todas formas, si no me podéis responder, por todo vuestro trabajo diario. Un abrazo.
Respira profundo, que esto tiene arreglo. Con trabajo, pero tiene arreglo.
Paso a paso
Ahora viene el truco. Mail no te deja importar un buzón .imapmbox, así que la solución mas sencilla es renombrar la extensión a .mbox y así Mail si te dejará importar esos correos dentro de la barra lateral (con el nombre de la carpeta que ocupaba) en la sección Correo importado (menú archivo > importar buzón).
Ahora solo tienes que:
Automáticamente se empezarán a copiar esos correos al servidor. Una vez terminado el proceso, podrás borrar las copias locales que acabas de importar.
Solo hay que repetir el proceso por cada carpeta que tuvieras.
El Inbox
Muchos correos corresponden a la entrada general de correos (inbox) que no está localizada en ninguna carpeta. No es posible arrastrar los correos importados al inbox de Mail (al menos, en las pruebas que hemos hecho, no funciona), así que puedes hacer un pequeño truco:
Este mismo truco te permitirá acceder a ciertas carpetas que por lo que sea, Mail no permite dar acceso.
Si vas sincronizando el servidor de vez en cuando tras terminar cada paso podrás ir comprobando que todo funciona correctamente. No olvides que al perder la jerarquía de carpetas, en las reglas tendrás que volver a especificar el destino de algunas de ellas. Revísalas lo primero.
Plantillas Personalizadas


Primer paso
Navega hasta la siguiente carpeta: desde la librería del primer nivel del disco duro has de llegar a: Library/Application Support/Apple/Mail/Stationery/Apple/Contents/Resources. Encontrarás una carpeta como esta:
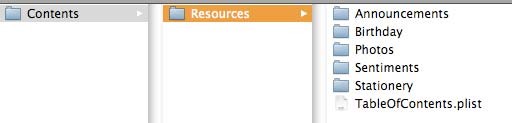
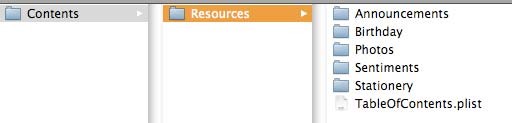
Dentro de esa carpeta podrás encontrar 5 carpetas más con los nombres que aparecen en mail, pero en castellano. Esto se debe a que están traducidos vía el archivo DisplayName.strings.
Personalizando
Para facilitar este tutorial, lo mejor es elegir una de las plantilllas personalizadas de Apple y modificarla a nuestro gusto. Los archivos personalizables llevan la extensión .mailstationery. Lo mejor es copiar uno de ellos al escritorio para poder trabajar sin problemas con el.
Ahora solo has de abrir el contenido del paquete (click alternativo con el ratón o pulsando control) y encontrarás un buen montón de archivos, entre ellos content.html que es el archivo que deberemos editar para dar formato a nuestra nueva plantilla.
Si nos fijamos en el código que usa Apple, las CSS van integradas en el documento y no como llamada a un documento externo.
Los resultados de nuestra personalización los podemos ver simplemente abriendo el documento content.html en Safari u otro navegador.
Crear la previsualización
Una vez hemos terminado con el html, y lo hemos abierto en el navegador, solo tenemos que hacer un pantallazo de la plantilla y editarlo para obtener la previsualización con el nombre thumbnail.png con un tamaño de 69×90 píxeles. Es la previsualización que aparecerá en Mail cuando selecciones una plantilla.
Ultimos pasos
Ahora solo hay que abrir Description.plist en TextEdit para cambiar el nombre de la plantilla. busca como a mitad de texto la siguiente frase:
nombre_de_la_plantilla.mailstationery
Y modifica el nombre sin cambiar la extensión .mailstationery. Recuerda que has de trabajar con este documento en Text Edit en texto plano y no en formato enriquecido (RTF). Guarda y cierra el archivo.
Luego has de modificar el nombre en dos archivos mas, que se encuentran tanto en English.lproj como en Spanish.lproj: abre un archivo llamado DisplayName.strings por el mismo nombre que le has puesto a la plantilla.
El momento de instalar
Cierra todas las carpetas. Ahora has de colocar tu_nueva_plantilla.mailstationery en la misma carpeta Library/Application Support/Apple/Mail/Stationery/Apple/Contents/Resources/Stationery/Cont ents/Resources.
Ahora, al crear un nuevo correo, selecciona las plantillas, elige tu nueva plantilla y ponla en tus favoritos … allí la tendrás siempre disponible para tus correos.
Un par de trucos
Puedes colocar imágenes para la plantilla con rutas absolutas en internet y poder cambiarlas cuando deseemos en nuestro servidor, de manera que tendremos control sobre como se mostrarán algunas imágenes o cuantas veces se cargan.
Por ejemplo, si se dispones de un contador específico para una imagen y enviamos un newsletter, podremos saber el porcentaje de personas que han leído nuestro correo electrónico.
Recursos
Si lo tuyo no es el diseño web, tienes la opción de usar una plantilla ya creada y modificarla a tu gusto cambiando 4 textos y variando el color y el aspecto de las imágenes. Estas 30 plantillas gratuitas compatibles con Mail te permitirán realiza esta tarea, ya que incluyen además del código, un archivo de Photoshop (.psd) que exportando para Web (comando+opción+mayúsculas+S) te permitirán sustituir las imágenes por defecto por tu nuevo set de imágenes.








Buenísimo y completísimo.
Muchas gracias
Hola,
Gracias por esta recopilación de “cosas” sobre mail.
Un saludo.
… magnífico.
Enlazado eternamente en mi cuenta Evernote.
Es un simple comentario, pero es mío.
He remirado todo pero no he visto como hacer una cosa (quizás no se pueda). Hay alguna manera de que los mails de una persona concreta, al entrar en la bandeja de entrada salgan resaltados? (por ejemplo en rojo).
Manualmente los resalto cuando entran pero me gustaría que fuera automático…
Me gusta el truco de enviar desde otra cuenta un mensaje a tu cuenta de Mail, y que el ordenador que lo recibe, te regresa una fotografía del lugar… Ideal para vigilar quién se sienta frente a tu ordenador cuando tu no estás.
Un tutorial fantástico, muchas gracias, además por que tiene los enlaces para esas cosas tan útiles.
Sin embargo el script no me sale como esperaba, lo he copiado tal cual pero el documento con las direcciones no acabo de afinarlo, si pongo Nombre Apellido en una línea y dirección en otra me crea un mensaje por línea con lo que uno tiene por destinatario el nombre y apellido de la persona y el programa da error el otro mensaje tiene la dirección justa pero en el Apreciado pone como nombre la primera parte de la dirección; si lo pongo todo en una línea en el campo destinatario pone todo y también me da error.
Para Doom: Ve a Reglas de Mensaje en Preferencias de Mail y en la sección Realizar las siguientes acciones elige Definir color del mensaje.
El Maquero etíope
Simplemente creando una regla puedes realizar esa tarea:
La pestaña que buscas está, después de definir el destinatario:
Realizar las siguientes acciones
Definir El Color – de fondo o de texto – y elegir el color.
Un saludo
—————
http://www.faq-mac.com
Eso es porque la maquetación del artículo (al correr el texto) ha forzado un retorno de carro: la sintaxis es:
Nombre Apellido
Nombre Apellido
Nombre Apellido
Nombre Apellido
……
Un saludo
—————
http://www.faq-mac.com
Muy muy agradecido! ya lo tengo en marcha!
Aunque tu comentario es anterior vi el otro antes “porque estaba más arriba”.
Ya lo tengo en marcha!
Pedazo de post sobre Mail. Bravo.
Bueniiiiiisimo
Felicidades
Hola,
pues a mi me interesaria saber si alguien sabe como hacer esto: poner un color de fondo por defecto a todos los mensajes, tanto de los entrantes como los salientes (los que envio).
Por supuesto, algunos de los mensajes que se reciben tienen su propio color de fondo, si su emisor se ha preocupado de modificarlo, pero normalmente solo son texto, y aparecen con un fondo blanco. Es posible modificar este comportamiento?
Un saludo
Vaya por delante que este tutorial es *buenísimo*, sí señor. Gracias por postearlo, me ha dado varias y buenas ideas.
Sin embargo hay un varios detallitos que me ha extrañado que no hayas comentado, y creo que no está de más aportar. Pongo los números de los trucos del post.
1. No queda muy claro cómo se “selecciona una cuenta de correo”. Si tienes seleccionado en la columna izquierda el buzón de entrada correspondiente, sale. Si tienes seleccionado un buzón propio, quién sabe. Pero no importa: se escoge el item “Obtener información etc.” del menú de abajo, y, en la ventana que sale, ahí hay un menú donde se puede seleccionar la cuenta que se quiera.
3. El botón “redirigir”: Aclarar que no nos “quitamos de enmedio” totalmente, pues nuestra dirección aparece en una cabecera no habitual del mensaje, que normalmente no se muestra y que los usuarios no expertos no verán, recibiendo un mensaje con la apariencia de provenir del remitente original. Sin embargo, hay que saber que estamos ahí, e incluso hay algún cliente de correo que muestra al intermediario por ejemplo al hacer un reply-to (ahora no recuerdo si era Outlook u otro).
4. El botón “devolver”: Creo que este truco no debería seguirse nunca para mensajes sospechosos de ser spam o similar. Tengo entendido que este mensaje “el usuario no existe” no es seguro contra spammers inteligentes. Para amigos-coñazo inexpertos y tal, sí, evidentemente.
Y por cierto, ¿ el truco número 20 cuál es ? ¿ El último “¿Porqué no puedo poner cursivas en mis correos?” antes de “Luchando contra el spam” ? O, simplemente, aceptemos que hay más de 20!!!
Gracias por este artículo. Me ha resultado muy útil.
Muchas gracias, sólo hoy he podido volver a revisar la cuestión y ahora funciona como debe.
Un saludo.
El Maquero etíope
Amigo me parece muy interesante todo lo que puede hacer el Mail pero yo tengo el siguiente problema a ver si aquí me pueden ayudar:
Resulta que en un mismo coreo quiero enviar archivos adjuntos a persona en el campo para: y el en campo Cc (copia): pero a estos últimos no deseo que les llegue los archivos adjuntos, es decir a las persona que copio no deseo que les llegue adjuntos.
Espero que puedan ayudarme.
Saludos.
Tienes que hacer correos separados. Puedes automatizar la tarea con Applescript o Automator, pero el proceso que has de seguir implica duplicar los correos, unos con adjuntos y los otros no.
saludos
—————
http://www.faq-mac.com
Gracias por la pronta repuesta pero precisamente eso es lo que no quiero ya que implica hacer duplicados y la tarea deja de ser sencilla, lamentablemente seguire usando entourage
Hola, soy del mundo Linux y me gustó esto del MAIL… habra alguna versión para LINUX? por favor digan que si… estoy hasta las cachas con Outlook…
Nop, Mail solo para Mac OS X. Prueba Thunderbird para Linux. Se le parece “algo”.
—————
http://www.faq-mac.com
Me explico,
me gustaría que un grupo de correos que tienen el mismo dominio se enviasen siempre por la misma cuenta, ¿es posible?
Hola buenisimo el articulo.
Andaba buscando las 3 columnas, y vi lo de las pestañas, asi que perfecto me lo quedo todo.
El letterbox lo instalo arranco el mail y bien.
pero al instalar el mailtabs arranca el mail y se queda pillado no responde.
Por favor como se desistala este plugin estoy sin poder acceder a mi correo.
macbook 1,1 intel core duo snow leopard 10.6.8
agradezco cualquier ayuda.
Gracias
HOla:
Los plugins se almacenan en:
Tu_usuario/Library/Mail/Bundles
Con Mail cerrado, retiras/borras el plugin y vuelves a arrancar.
Saludos
—————
http://www.faq-mac.com
Muy muy útil! Muchas gracias.
Yo hecho en falta poder añadir notas o comentarios a los emails (recibidos o enviados). Estos comentarios sólo afectarían a la visualización de mi programa, para facilitarme la gestión de los emails, el resto de personas contenidas en el mismo no los verían. Creo que no se puede ¿verdad?
Buenisimo todos los tips!, muchas gracias.
Sin embargo no encontré lo que buscaba: en gmail tienes la opción de añadir una dirección personalizado, por ejemplo: german@miempresa.com y al enviar el correo eliges de que dirección mandar el mensaje. Es esto posible en Mail?
Muchas gracias por el tiempo dedicado!
Muy buen artículo, muchas gracias.
Quiero saber cómo se puede cambiar el color (negro x defecto) al texto del correo; ya lo he hecho con la firma, pero no puedo con el texto. Gracias.
El botón devolver en 10.8 no lo veo por ningún sitio!
Estoy en cuba y mi ibook g4 esta en finlandes y quiero reinstalar en español
Hola!! Me da el siguiente error
error “Mail ha detectado un error: No es posible convertir {account:account id \”7DB32204-EAF7-42BB-877C-C9030CD326BD\”, subject:\”Probando\”, content:\”Estimado/a Pedro
_________________________
Este mensaje ha sido enviado desde un applescript de prueba
_________________________
Gracias y Un Saludo\”} en tipo properties of outgoing message.” number -1700 from {account:account id “7DB32204-EAF7-42BB-877C-C9030CD326BD”, subject:”Probando”, content:”Estimado/a Pedro
¿Alguna idea al respecto?