

Vamos a crear una aplicación que ejecute un comando de terminal usando Automator. para ellos, nos dirigiremos a la carpeta de aplicaciones y abriremos Automator.
Vamos a ir paso a paso, explicando el ejemplo que hemos creado para eliminar archivos .DS_Store.
Los .DS_Store son unos archivos invisibles (empiezan por punto) que crea el sistema operativo y que deposita en cada carpeta. En ellos se almacena la información necesaria para personalizar una ventana: desde la forma de presentar archivos, el tamaño de los iconos, hasta el tamaño de la letra y/o el color e imagen de fondo. En algunas ocasiones estos archivos dejan de funcionar correctamente y al tratar de personalizar la forma en la que se presentarán esos archivos te devuelve siempre al estado anterior. (y es un poquito frustrante).
Con este Script vamos a hacer “visibles” los archivos invisibles, el Script esperará un tiempo predefinido por el usuario y volverá a ocultar los archivos invisibles. El ejemplo se puede dividir en dos aplicaciones separadas (mostrar y ocultar) para quien lo prefiera así o necesite mas tiempo para trabajar con los archivos invisibles.


En el primer paso hemos añadido una acción llamada Ejecutar el script Shell. Deja los campos por defecto tal como están y en el cuadro de texto escribe (o copia y pega) los comandos:
defaults write com.apple.Finder AppleShowAllFiles YES
killAll Finder
El primer comando activará que los archivos invisibles de todo el ordenador se muestren. El segundo, reinicia el Finder para que “veamos” esos archivos en la pantalla de nuestro ordenador.
Denotar que en los cuadros de texto cada nueva línea es un comando que se ejecutará inmediatamente después de que el sistema termine con el anterior.
En el segundo paso hemos añadido como ejemplo una tarea de pausa para la interacción del usuario con el interfaz o para cubrir cualquier necesidad de espera si hay un postprocesado de la información posterior al primer comando.
En el tercer paso devolvemos a los archivos invisibles a su estado original usando los comandos correspondientes:
defaults write com.apple.Finder AppleShowAllFiles NO
killAll Finder
De nuevo, es necesario reiniciar el Finder para que los archivos invisibles dejen de mostrarse.
Ahora, terminada la tarea en Automator, solo lo tenemos que guardar como un flujo de trabajo o una aplicación e incluso podemos convertirla en una tarea automatizada usando iCal


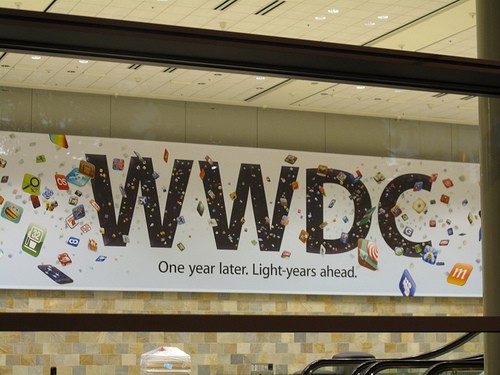





Enhorabuena por estos post sobre automator, cada vez le estoy cogiendo mas gusto y he de reconocer que te ahorra mucho tiempo (y más ahora que se que puedes hacerle hablar con el terminal)
Tengo instaladas las voces de Cepstral (Marta y Miguel), pero no sé que comandos utilizar para hacer que hable un texto seleccionado. Podían ayudarme?
Saludos y gracias.
Justo lo que andaba buscando desde hace meses (los pocos que llevo con Mac). Cuando era usuario de Windows sacaba mucho partido a los ficheros por lotes y creo que con Automator voy a poder hacer mucho más. Gracias.